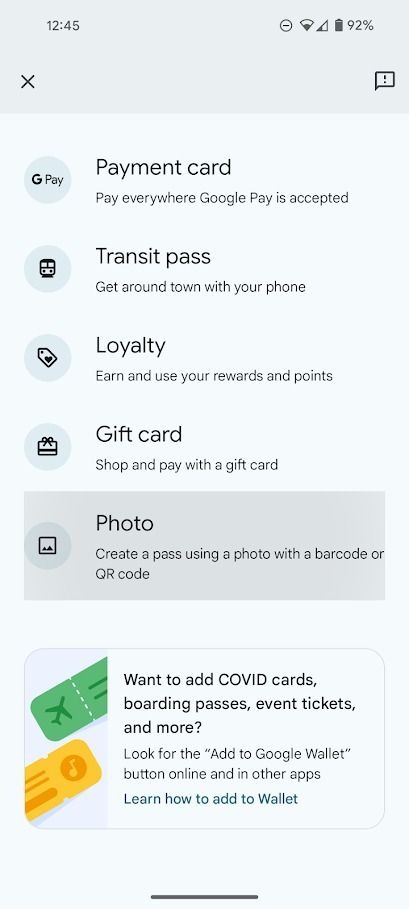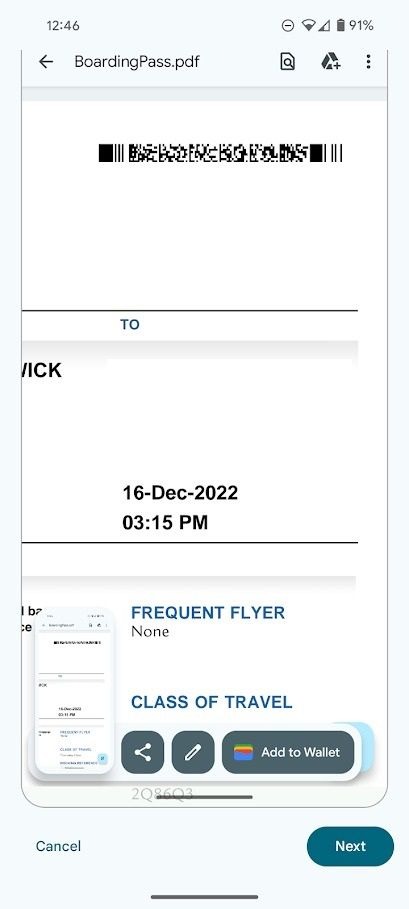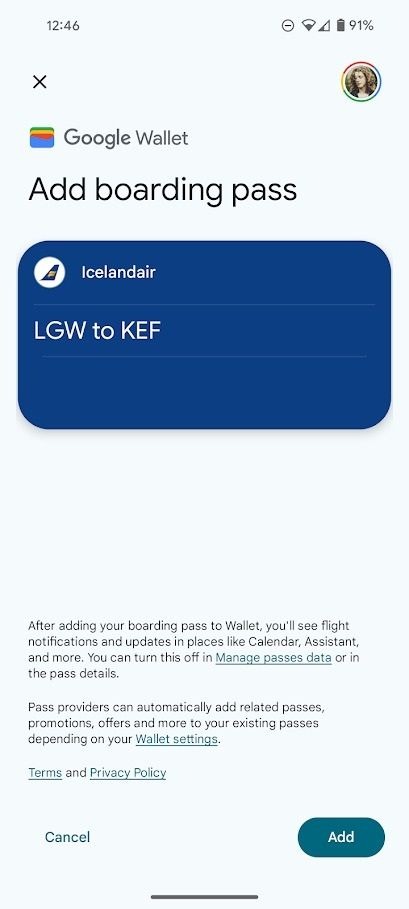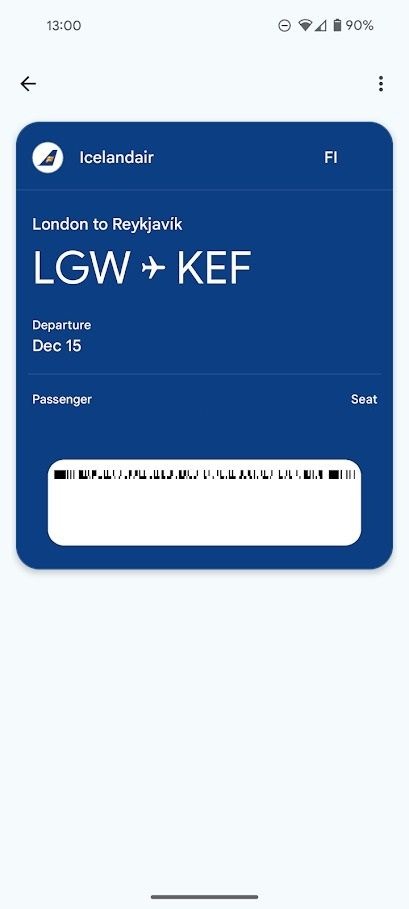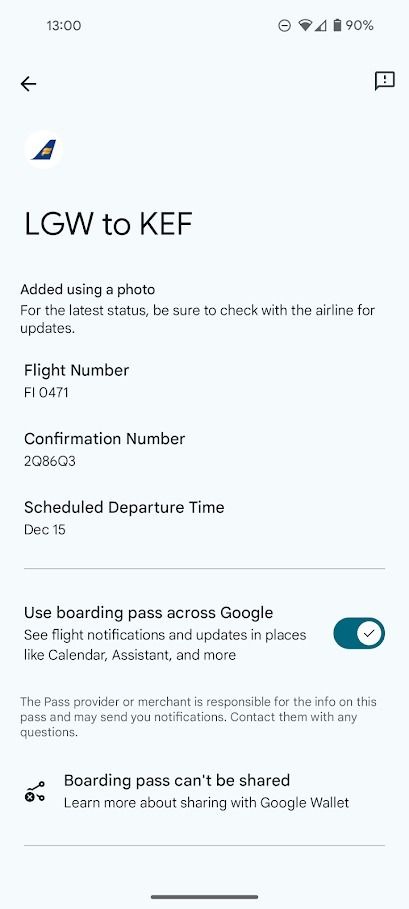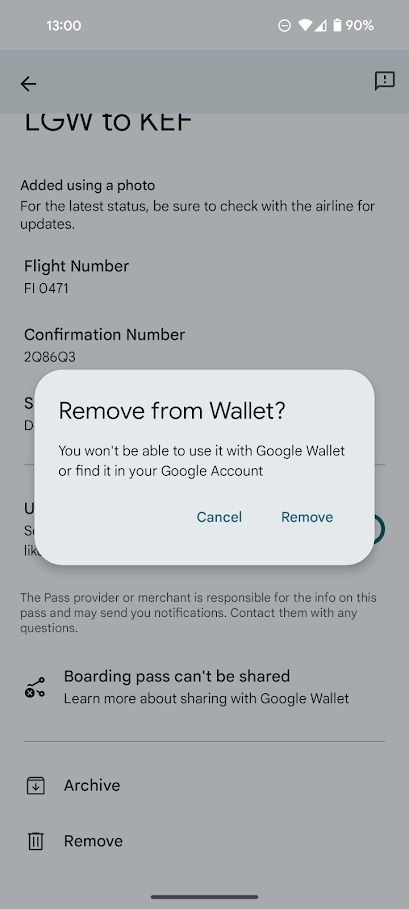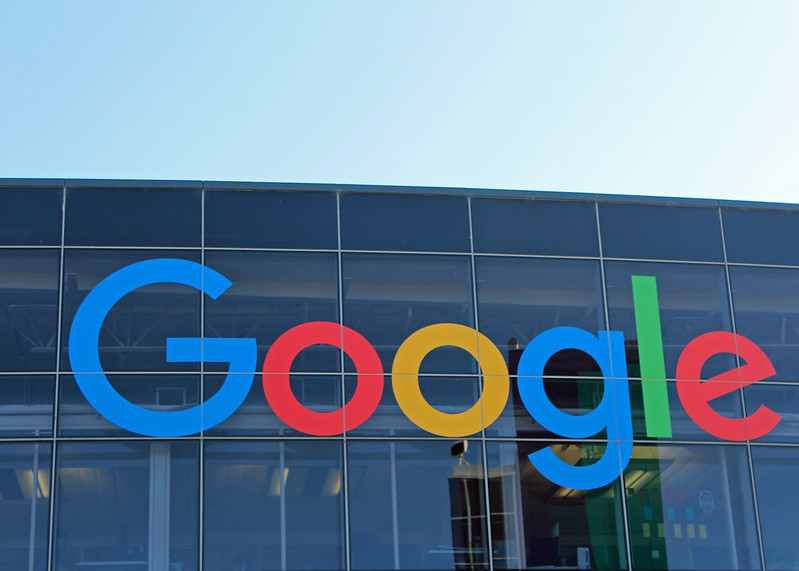Добавление посадочного талона в Google Кошелек — это простой способ получить к нему доступ всего в несколько нажатий. Это сокращает время, затрачиваемое на поиск цифровой копии в электронной почте или поиск физического билета в сумке. Если вы добавили в Кошелек кредитную или дебетовую карту, добавление или удаление посадочного талона осуществляется аналогично.
Как добавить посадочный талон в Кошелек
Чтобы добавить посадочный талон в Кошелек, найдите на нем кнопку Добавить в Google Кошелек. В зависимости от авиакомпании вы найдете эту кнопку в приложении или электронном письме, содержащем ваш посадочный талон. Если вы не можете найти эту кнопку, есть другой способ ее добавить. Все, что вам нужно, это фотография физического штрих-кода или цифровая копия посадочного талона.
- Сделайте снимок экрана штрих-кода на посадочном талоне.
- Откройте Google Кошелек.
- Нажмите на опцию Фотография.
- Выберите скриншот штрих-кода.
- Нажмите на "Добавлять" добавьте посадочный талон в Google Кошелек.
На некоторых androidтелефонах, вы можете пропустить некоторые из этих шагов, нажав кнопку Добавить в кошелек после того, как сделал снимок экрана посадочного талона.
Вы можете реорганизовать все в Кошельке, перетаскивая элементы. Рекомендуется переместить посадочный талон в верхнюю часть бумажника для быстрого доступа. Для быстрого доступа вы также можете mвы можете добавить ярлык Кошелька на экран блокировки (только на устройствах с Androidим 14 и позже).
Вас может заинтересовать
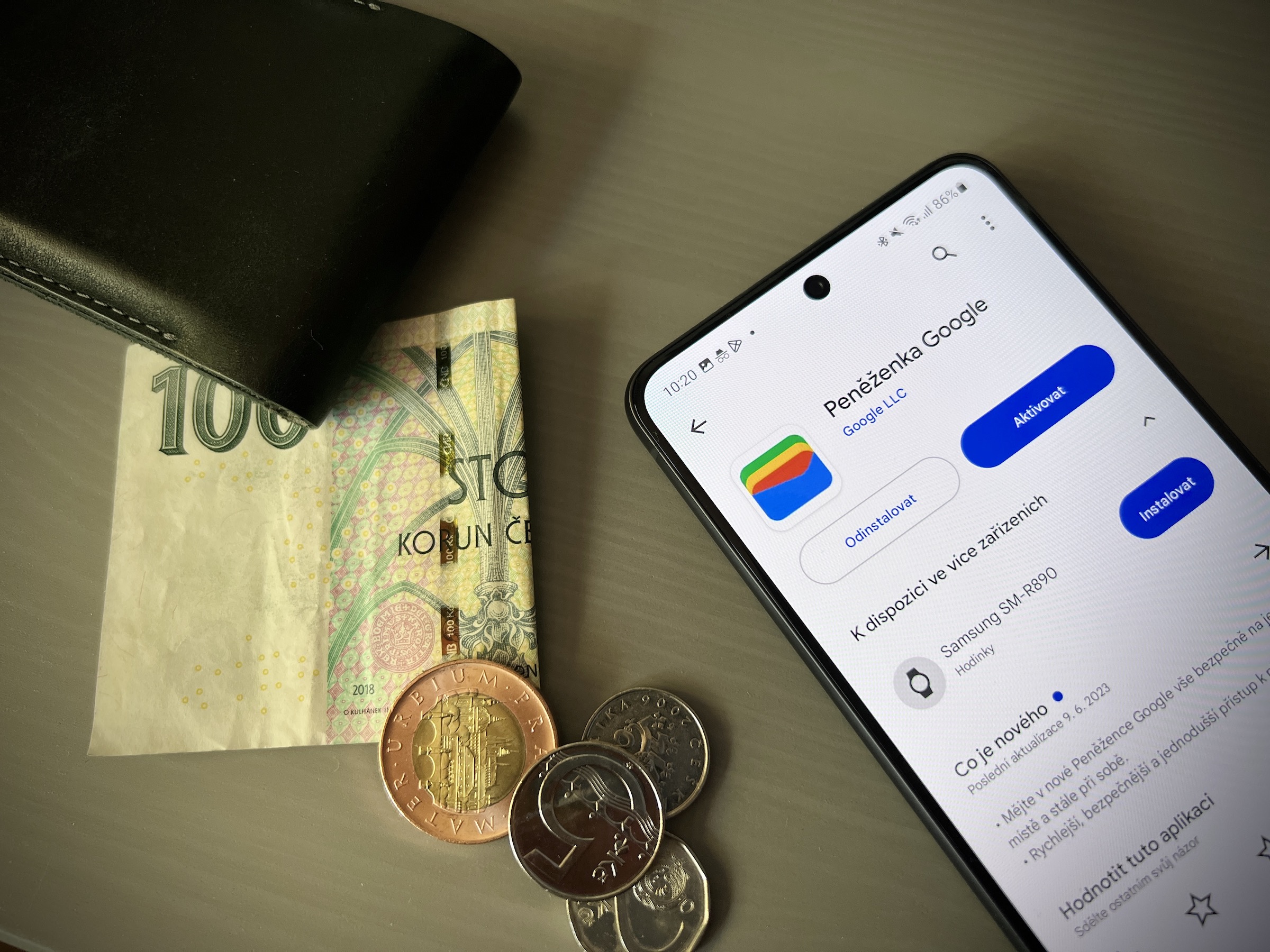
Как на бортуí билет из кошелька удалять
После завершения полета вам больше не нужно иметь посадочный талон в Кошельке. Вот как его оттуда удалить:
- Открыть кошелек.
- Нажмите на свой посадочный талон.
- Нажмите на "Удалять».
- Подтвердите действие, нажав кнопку «Удалить» во всплывающем окне.