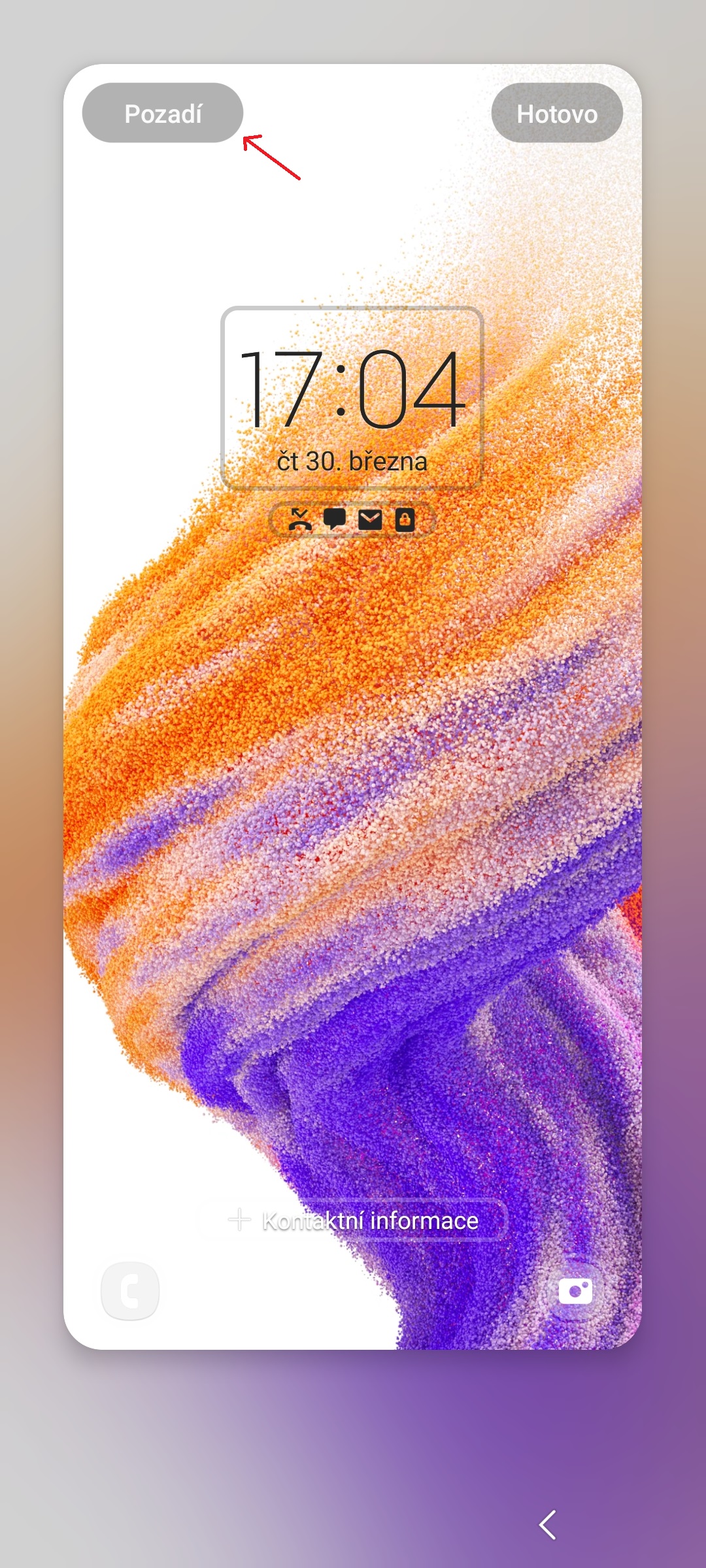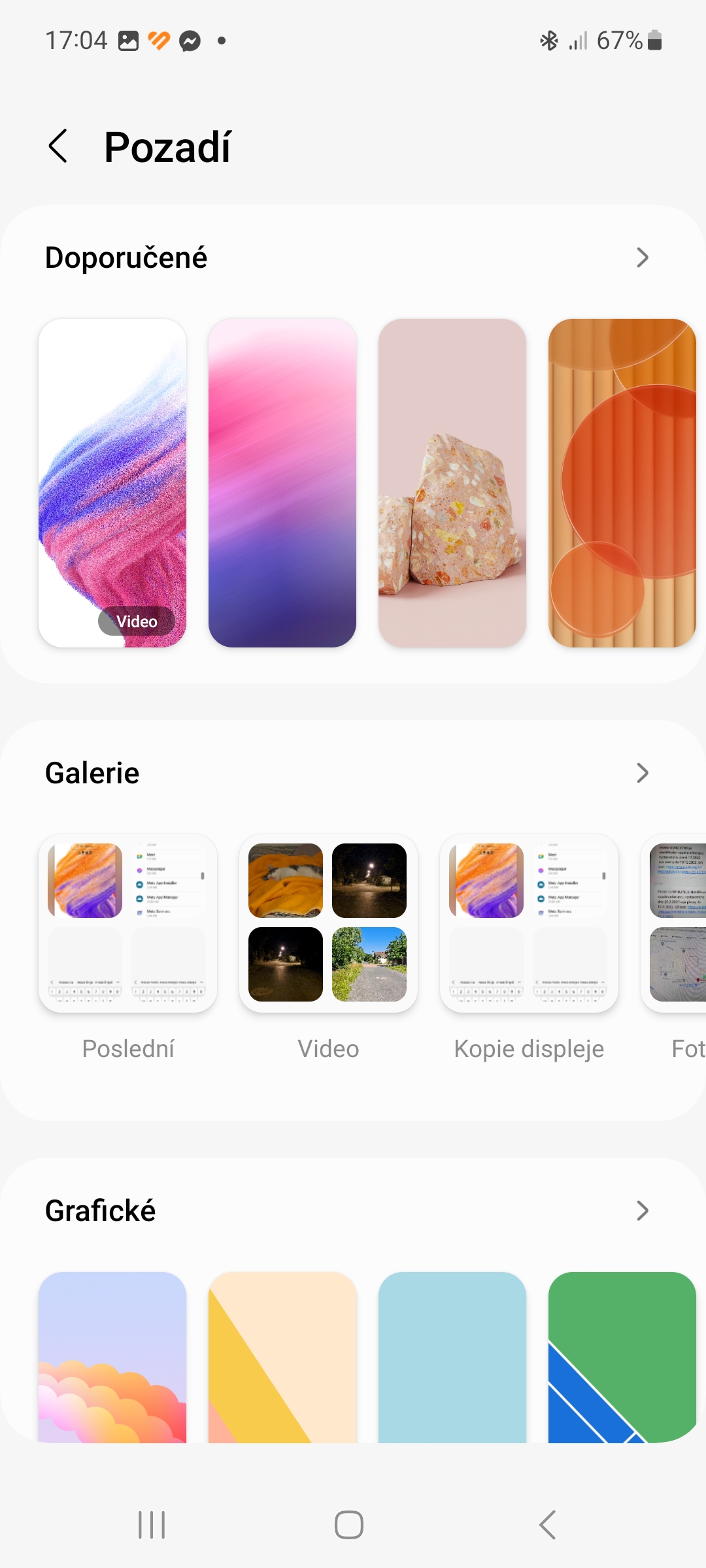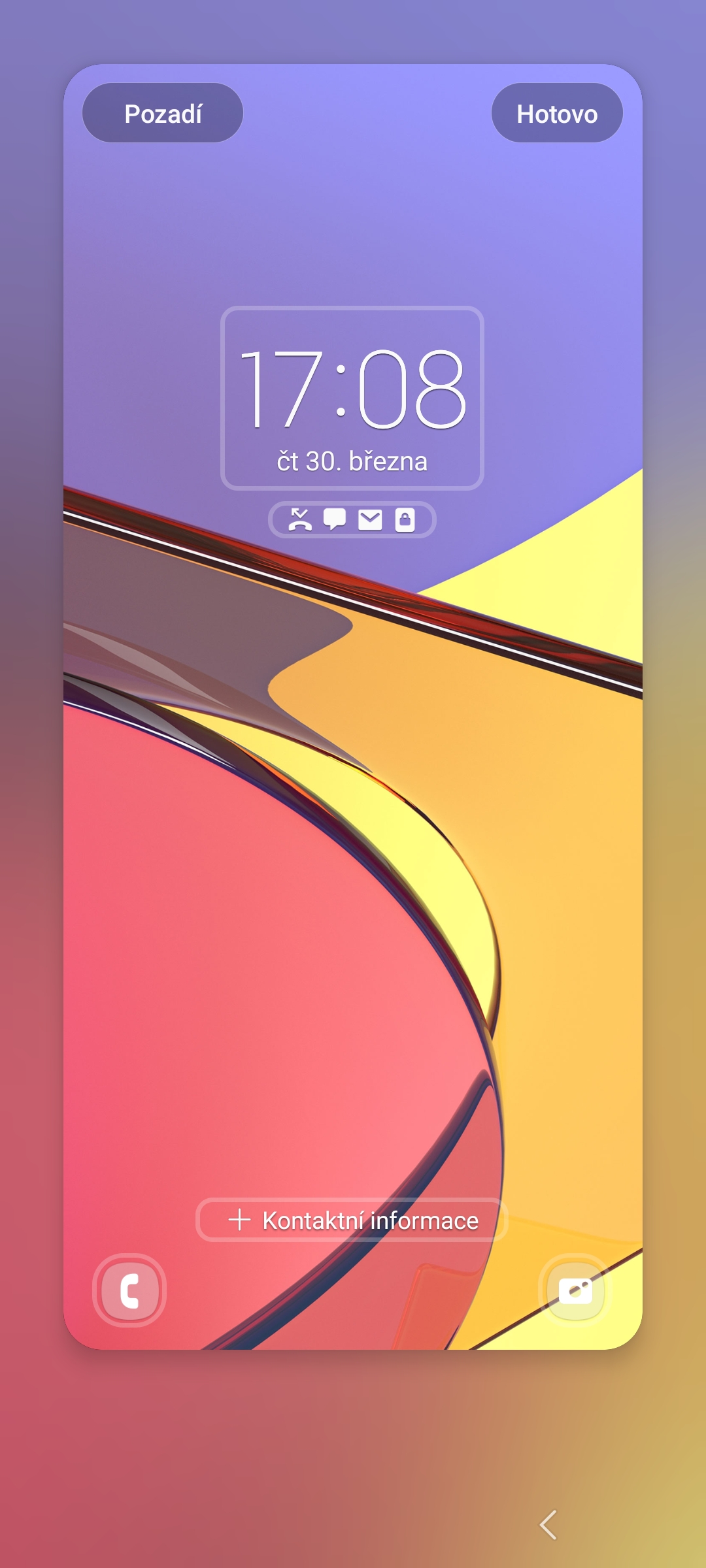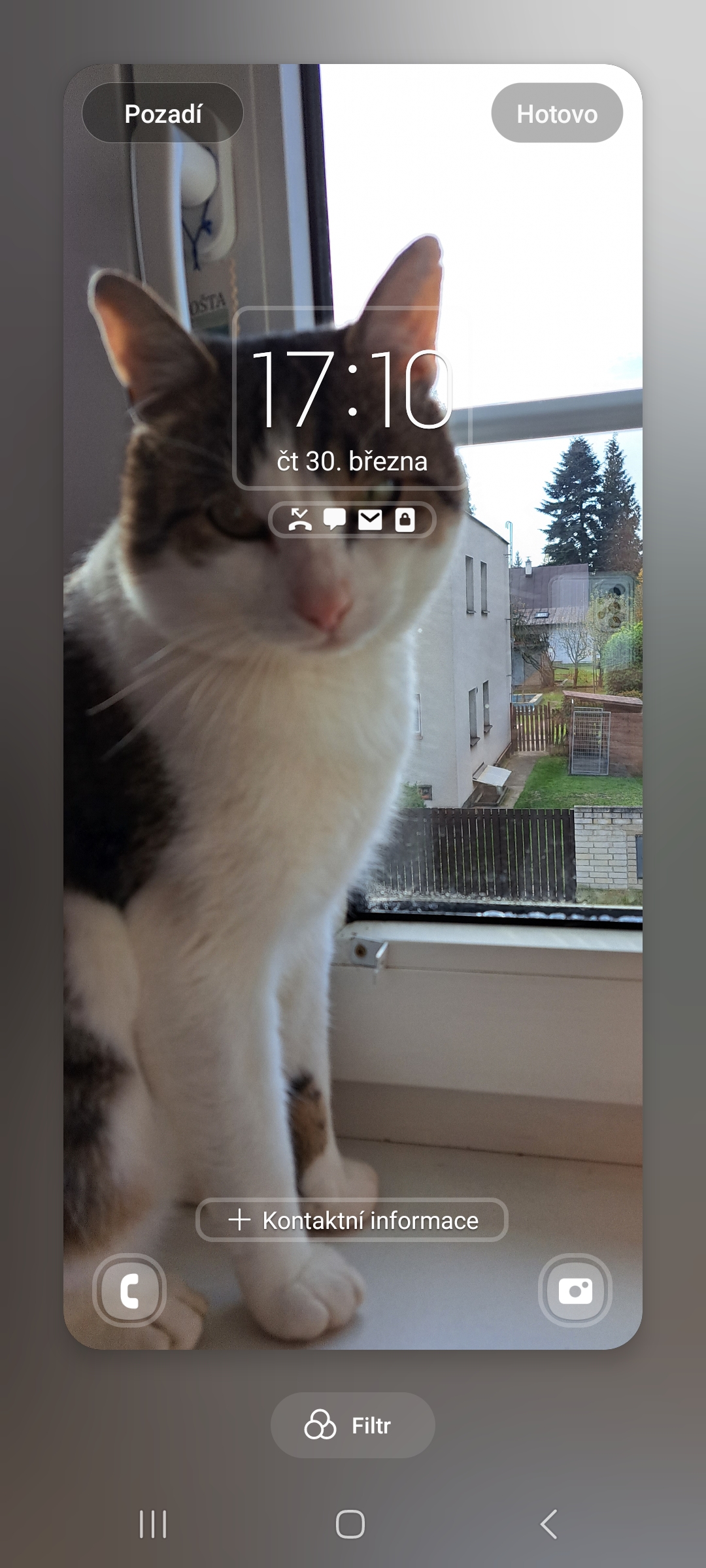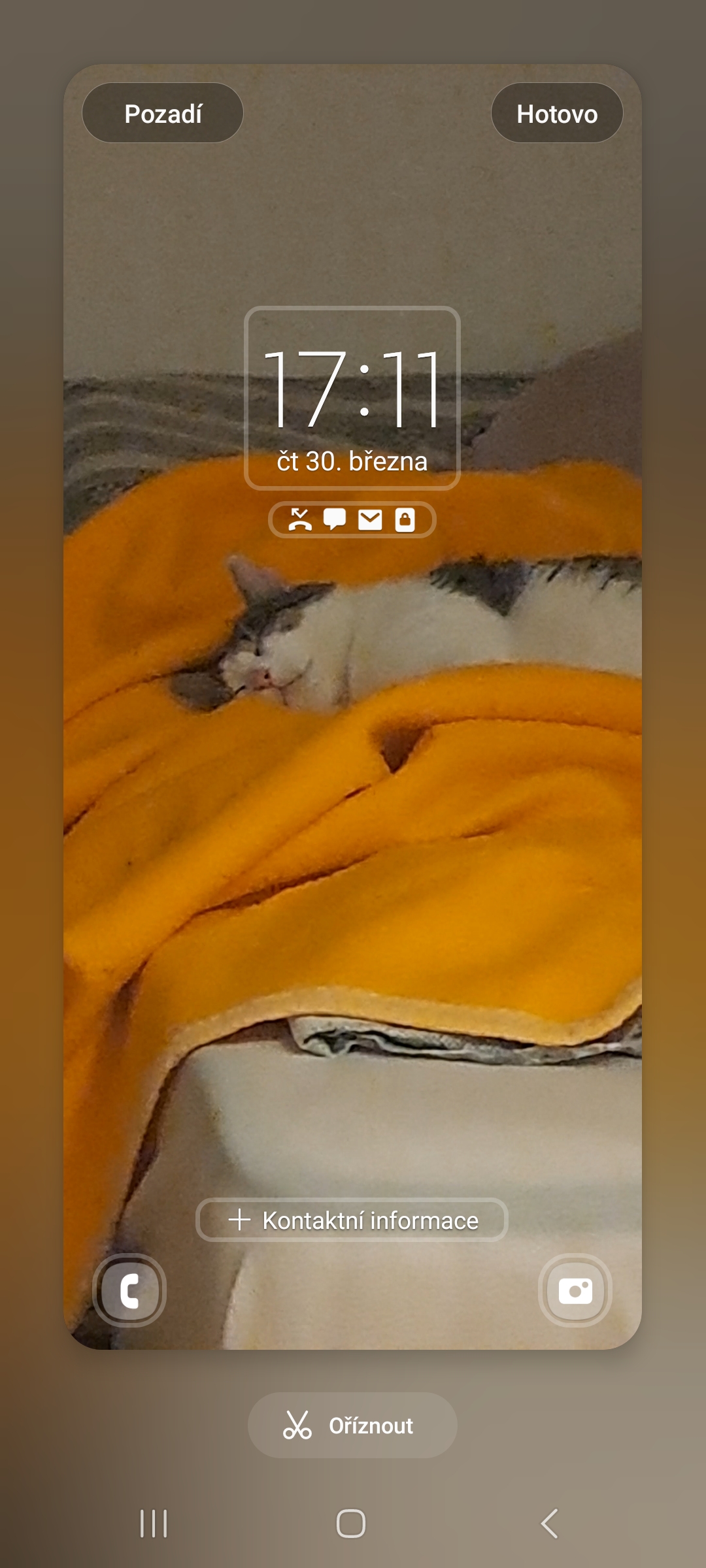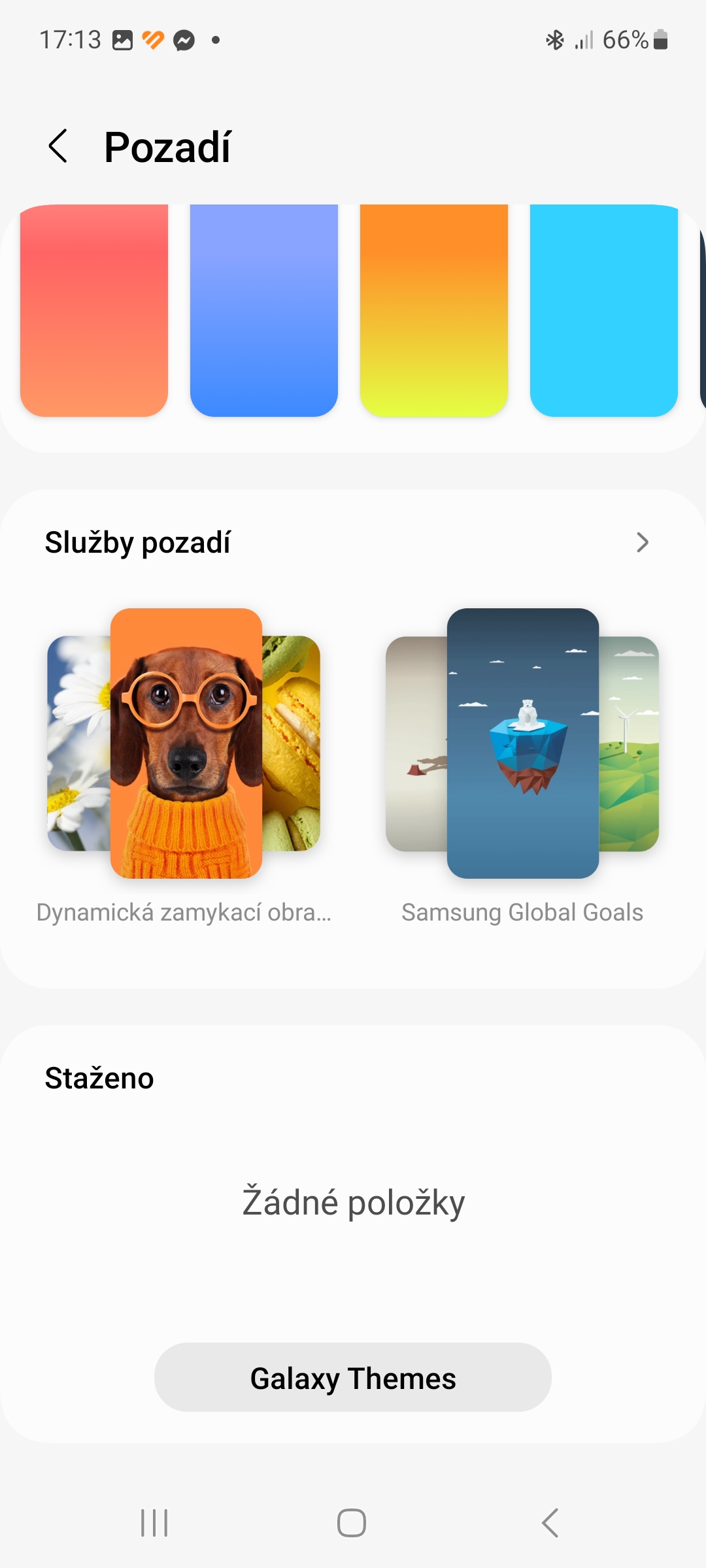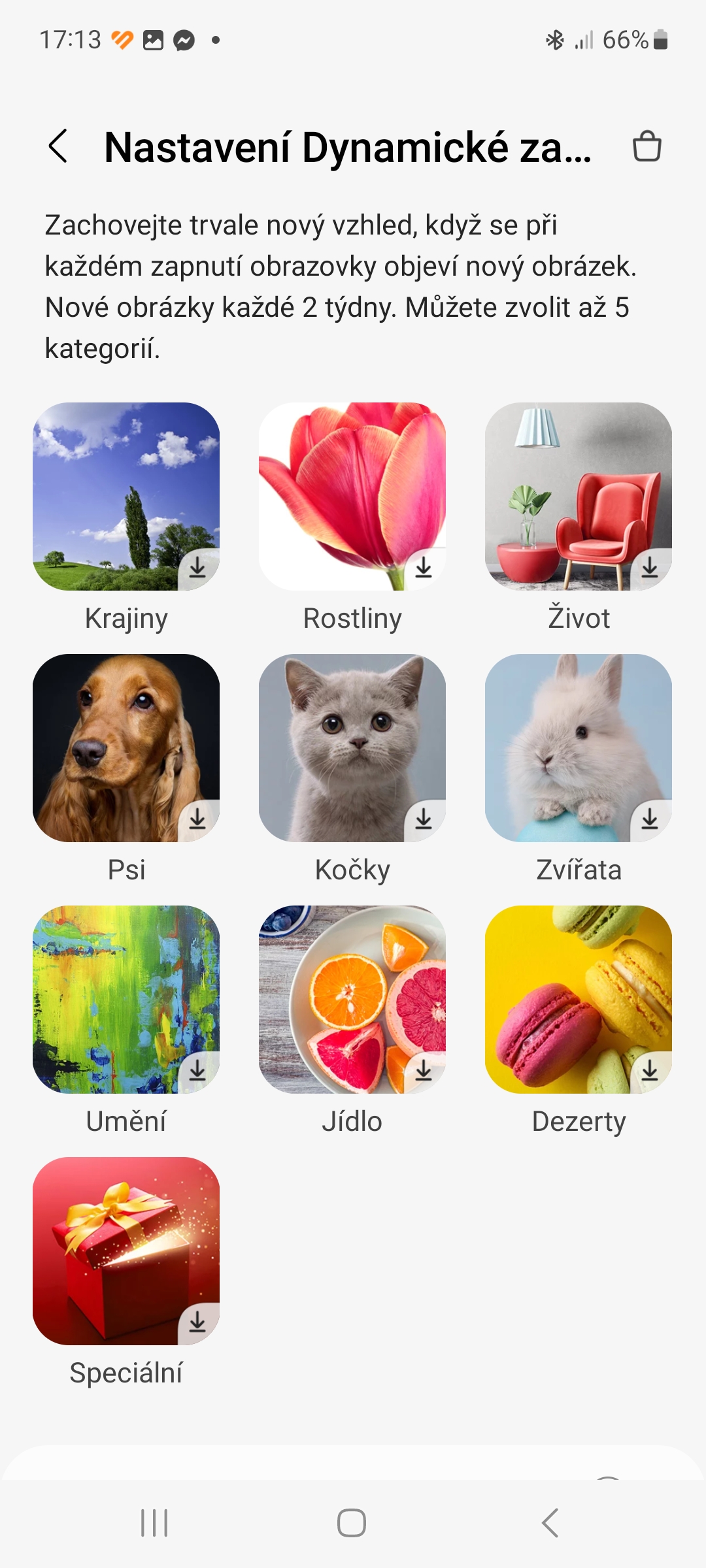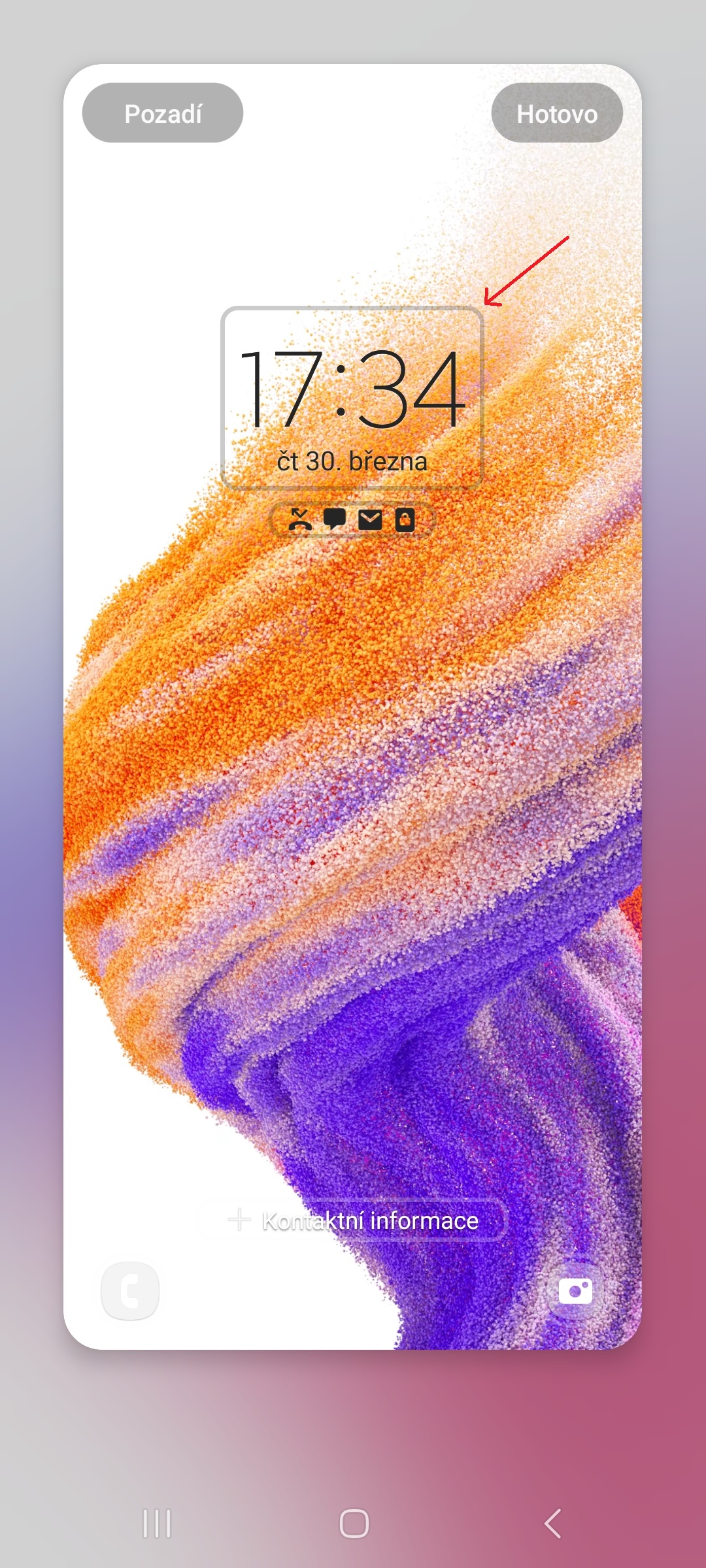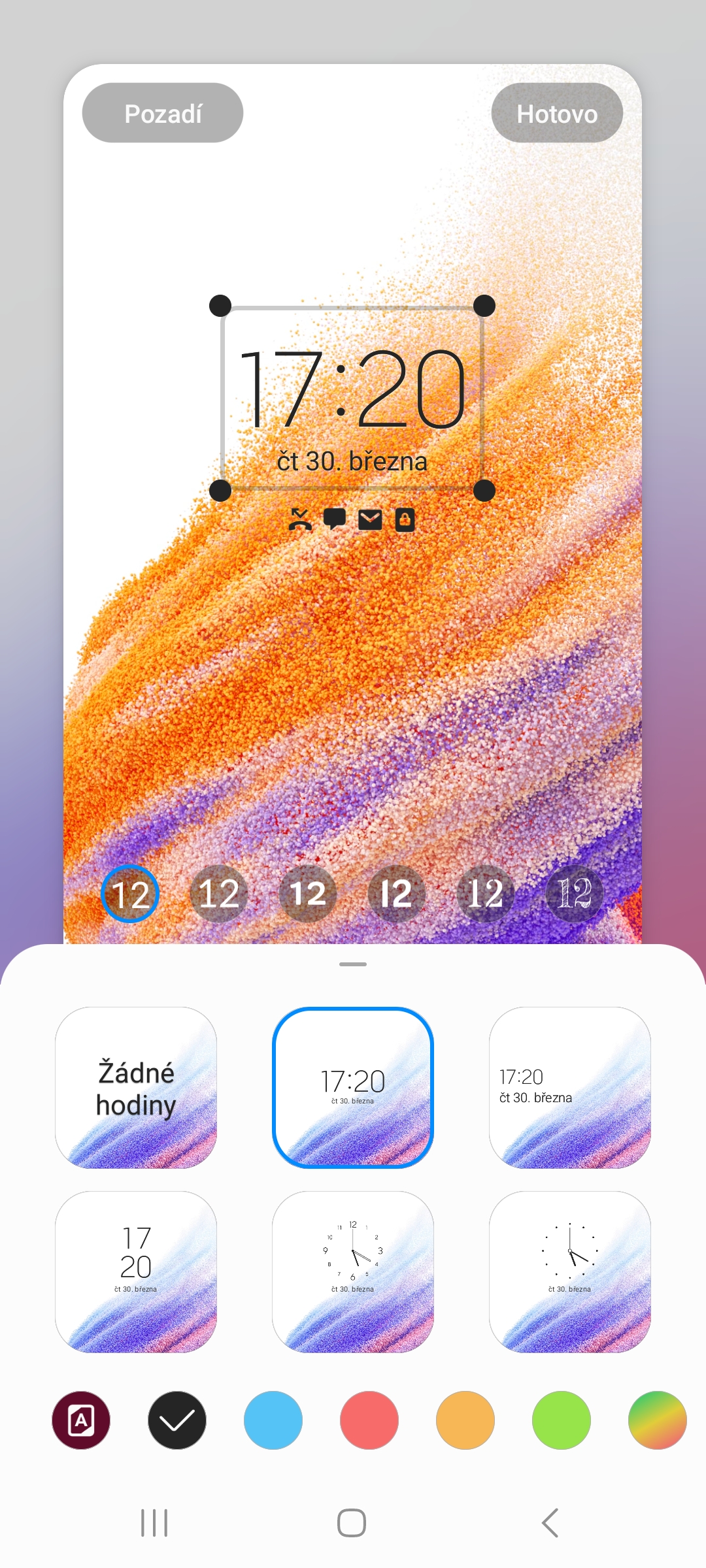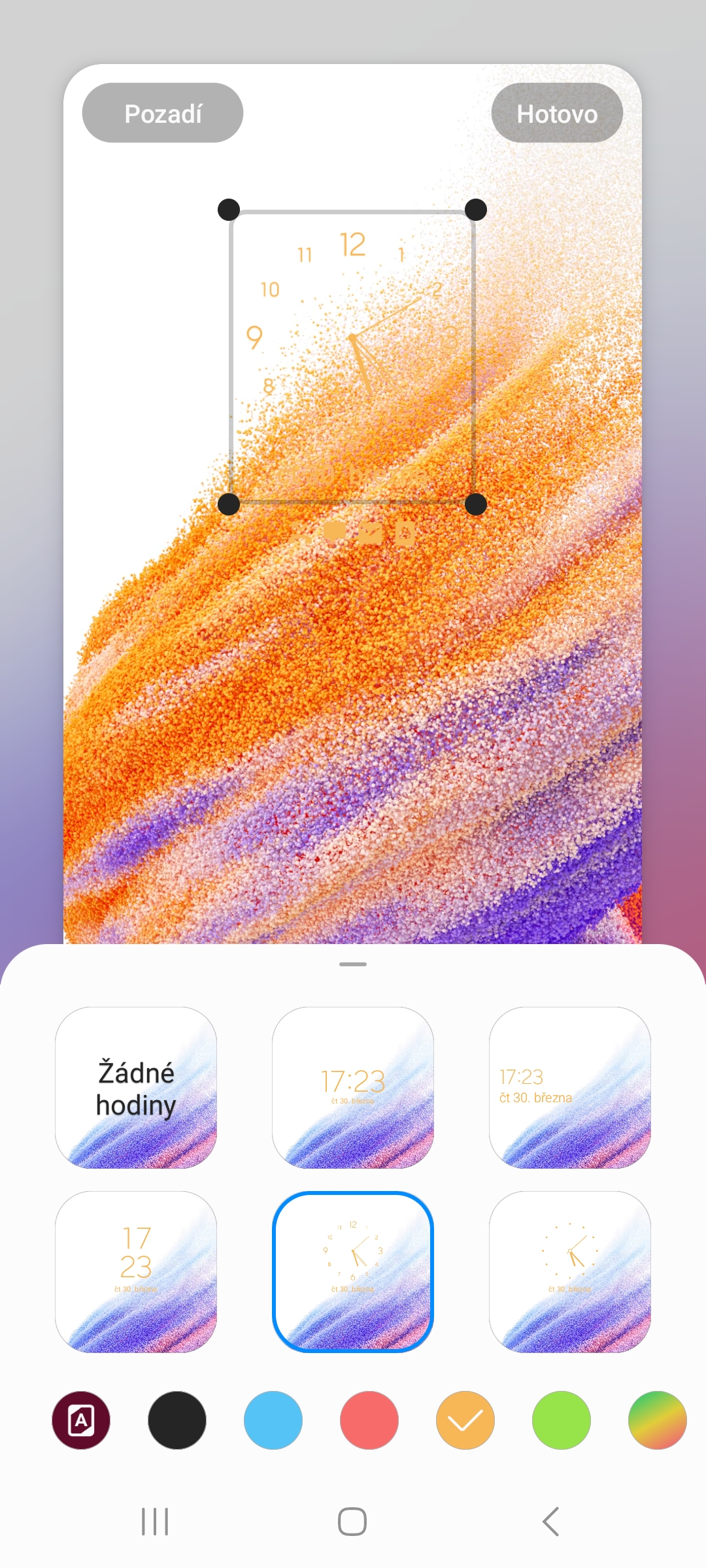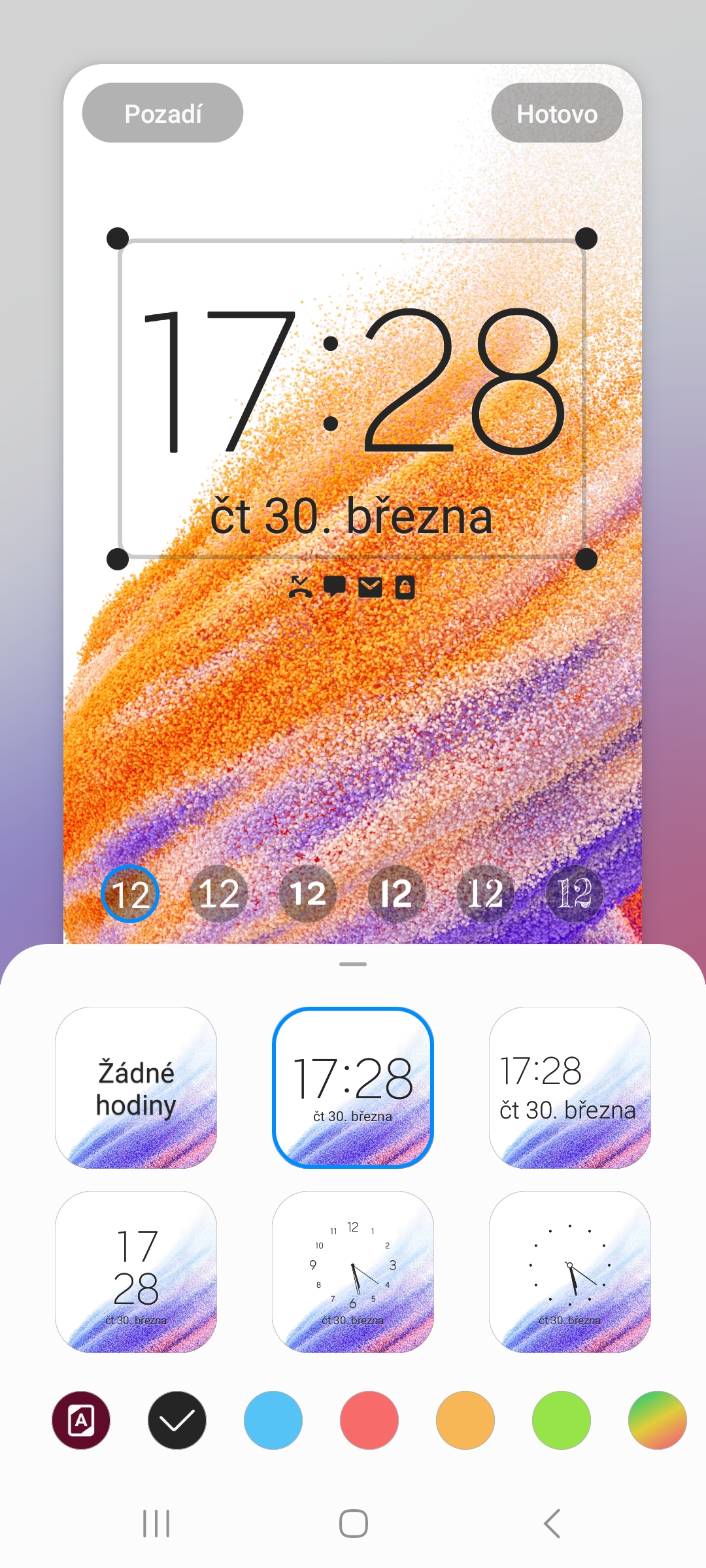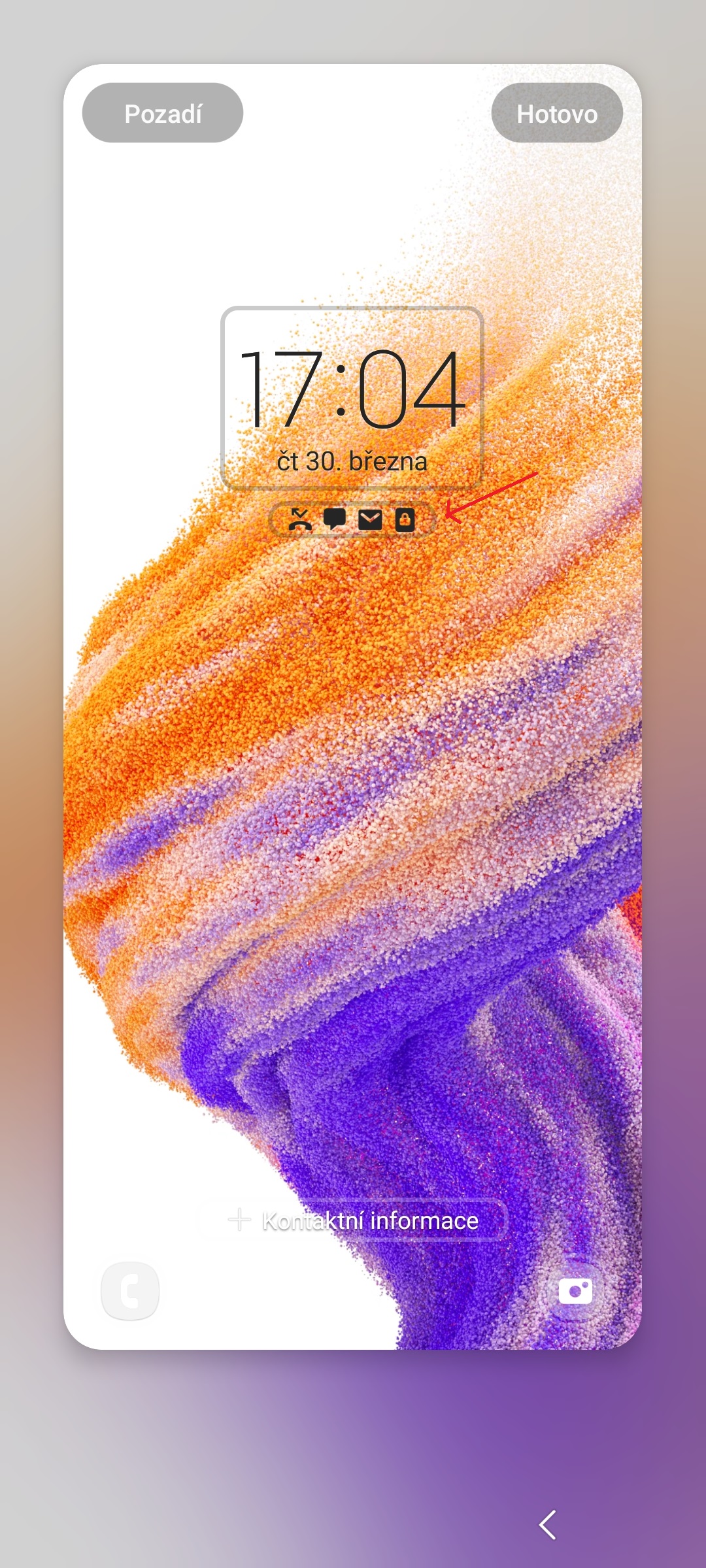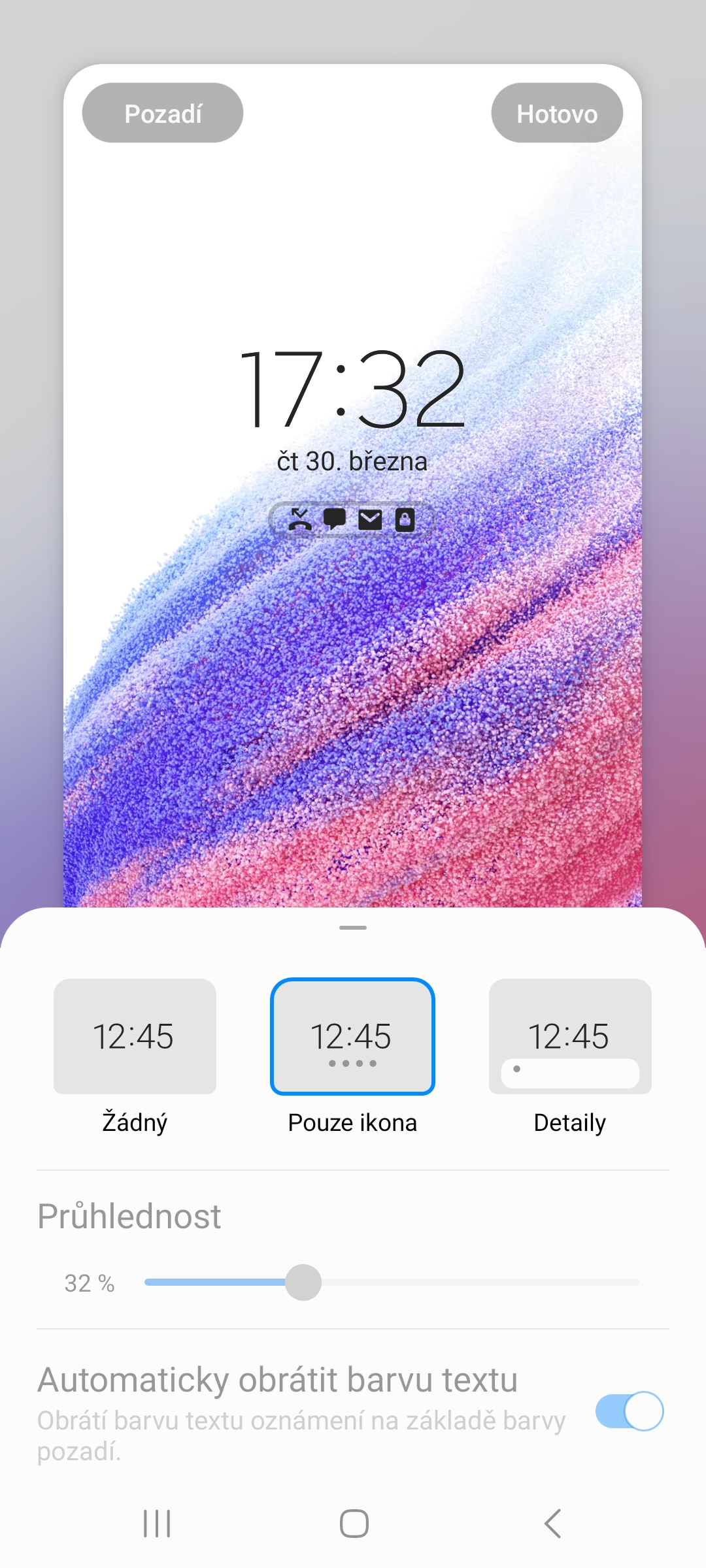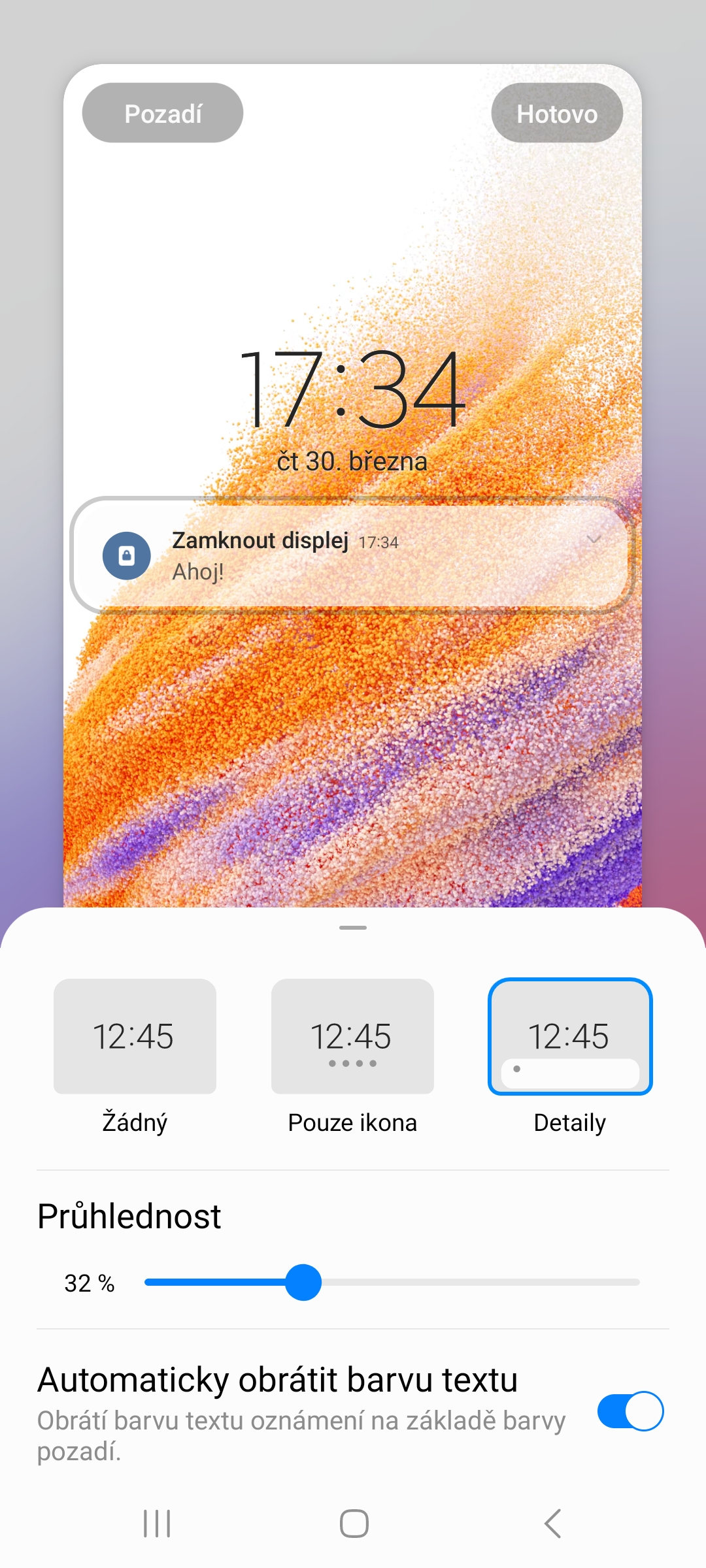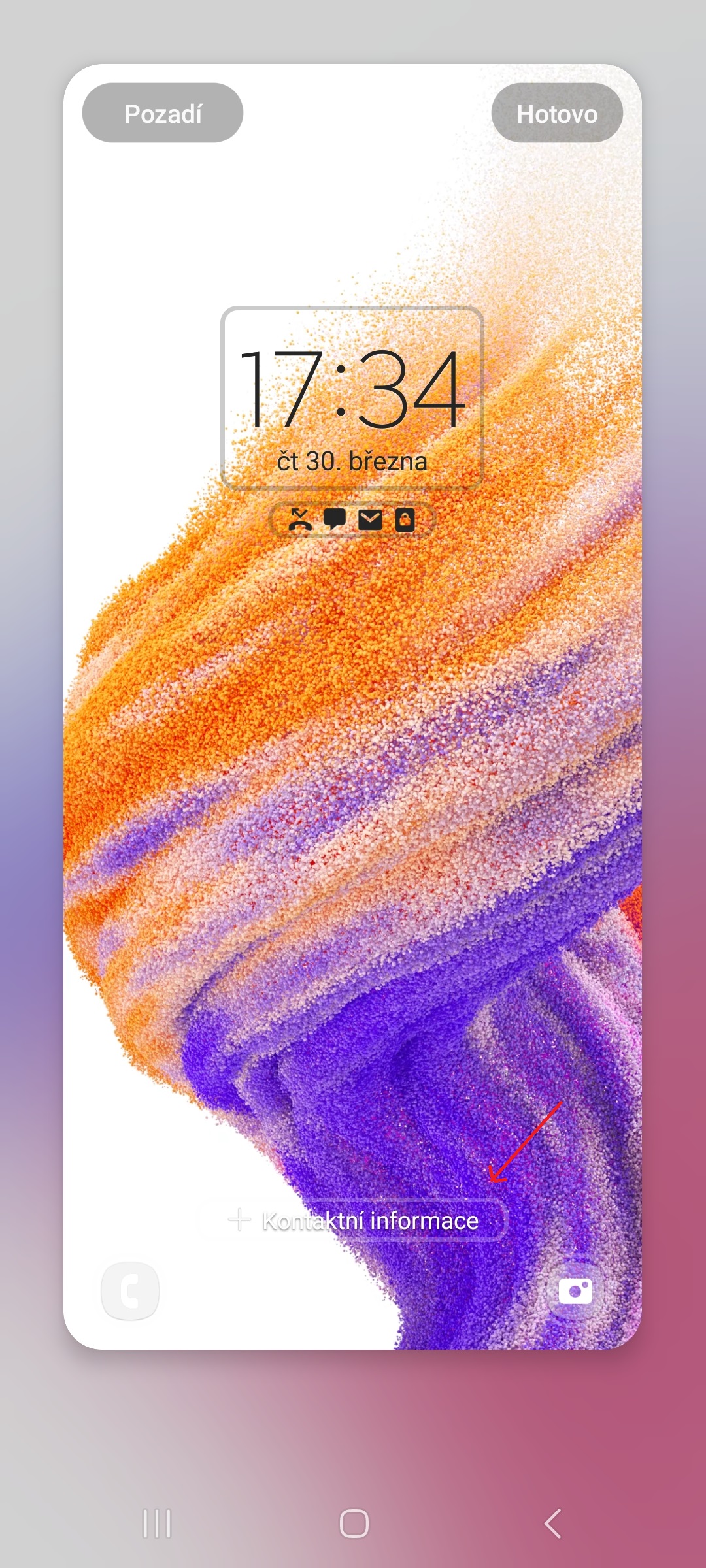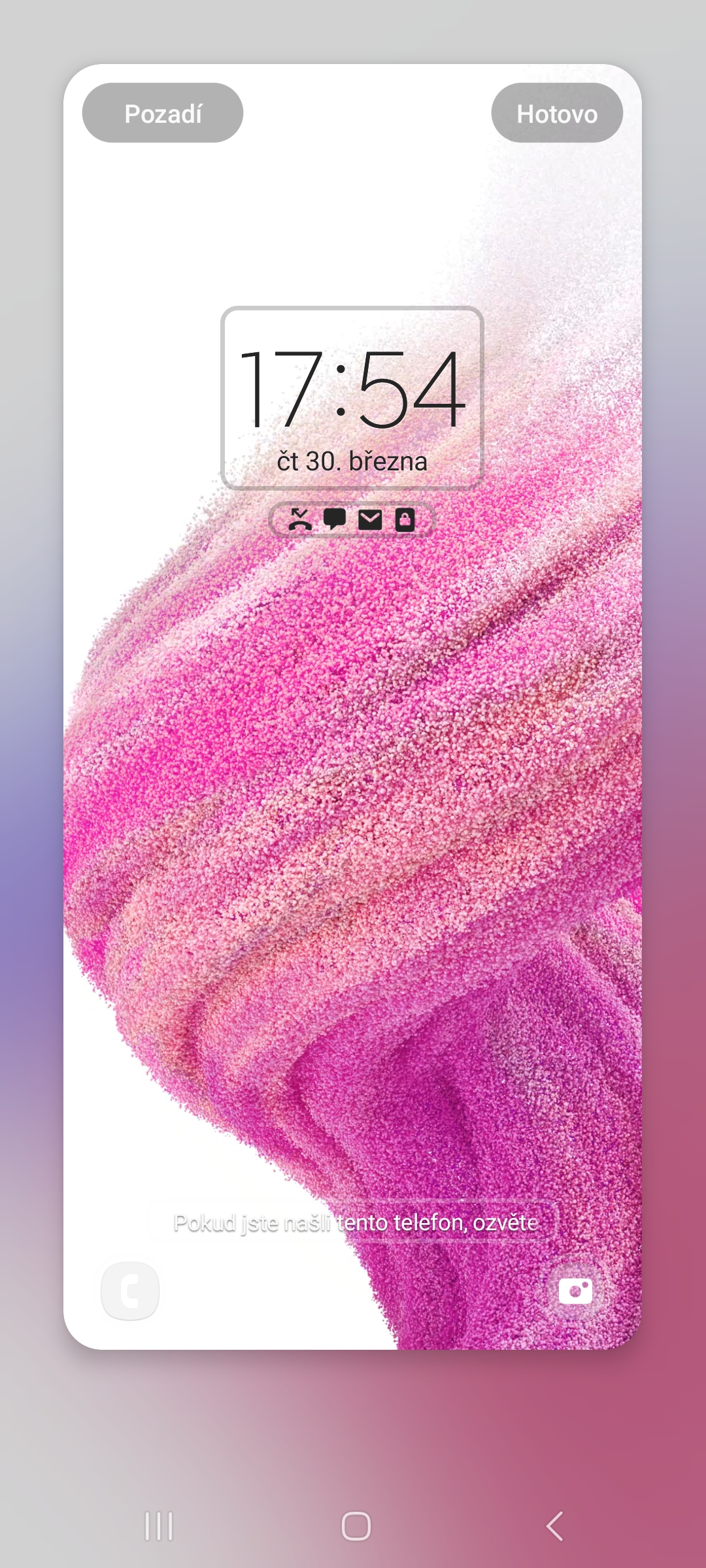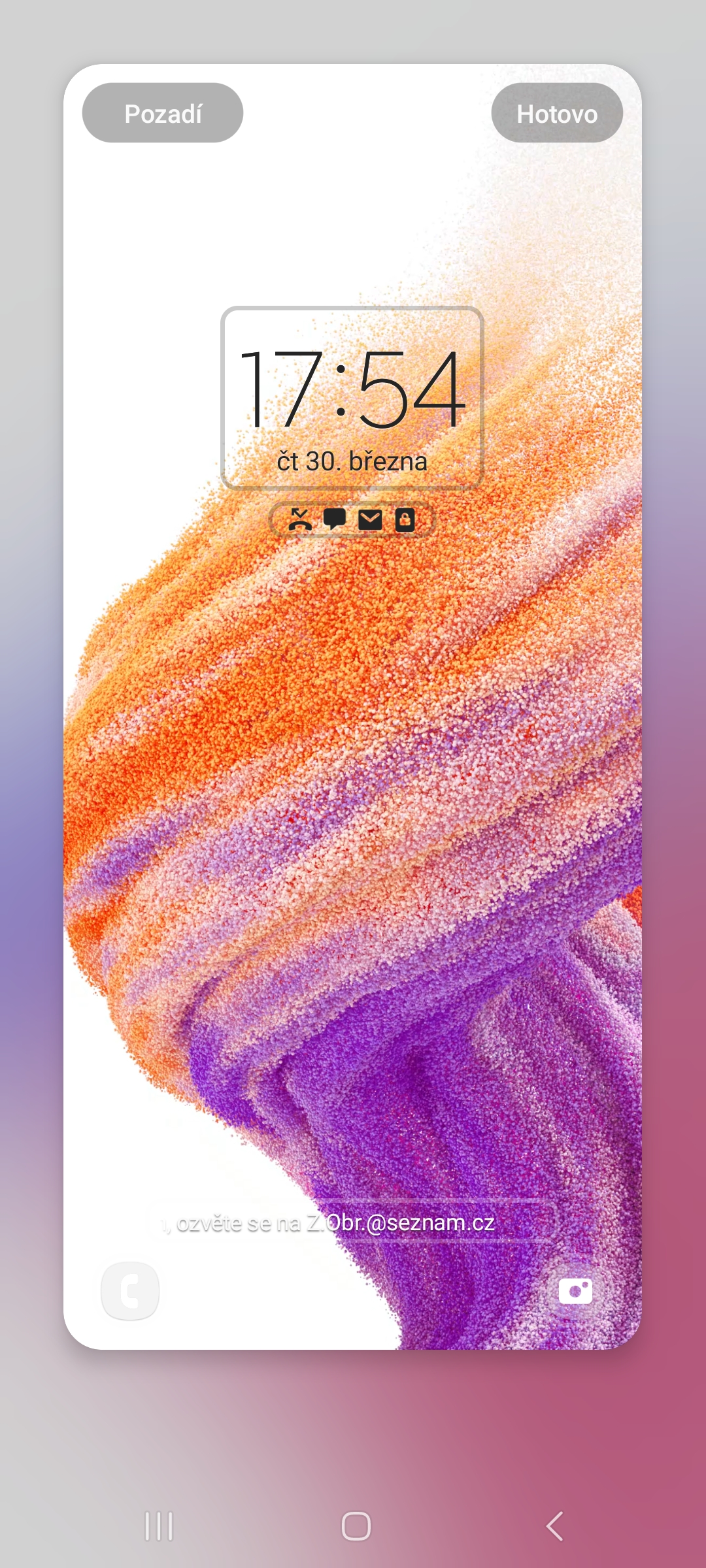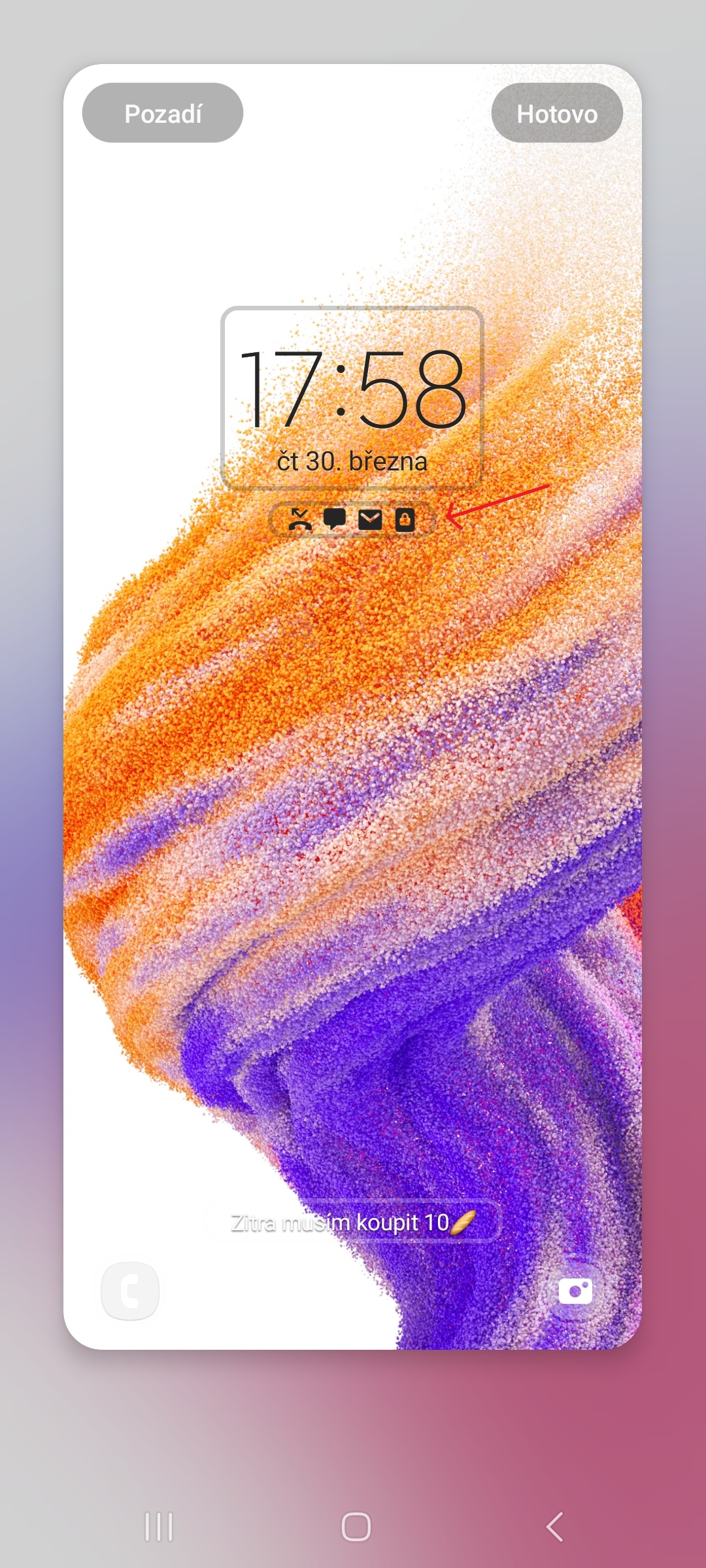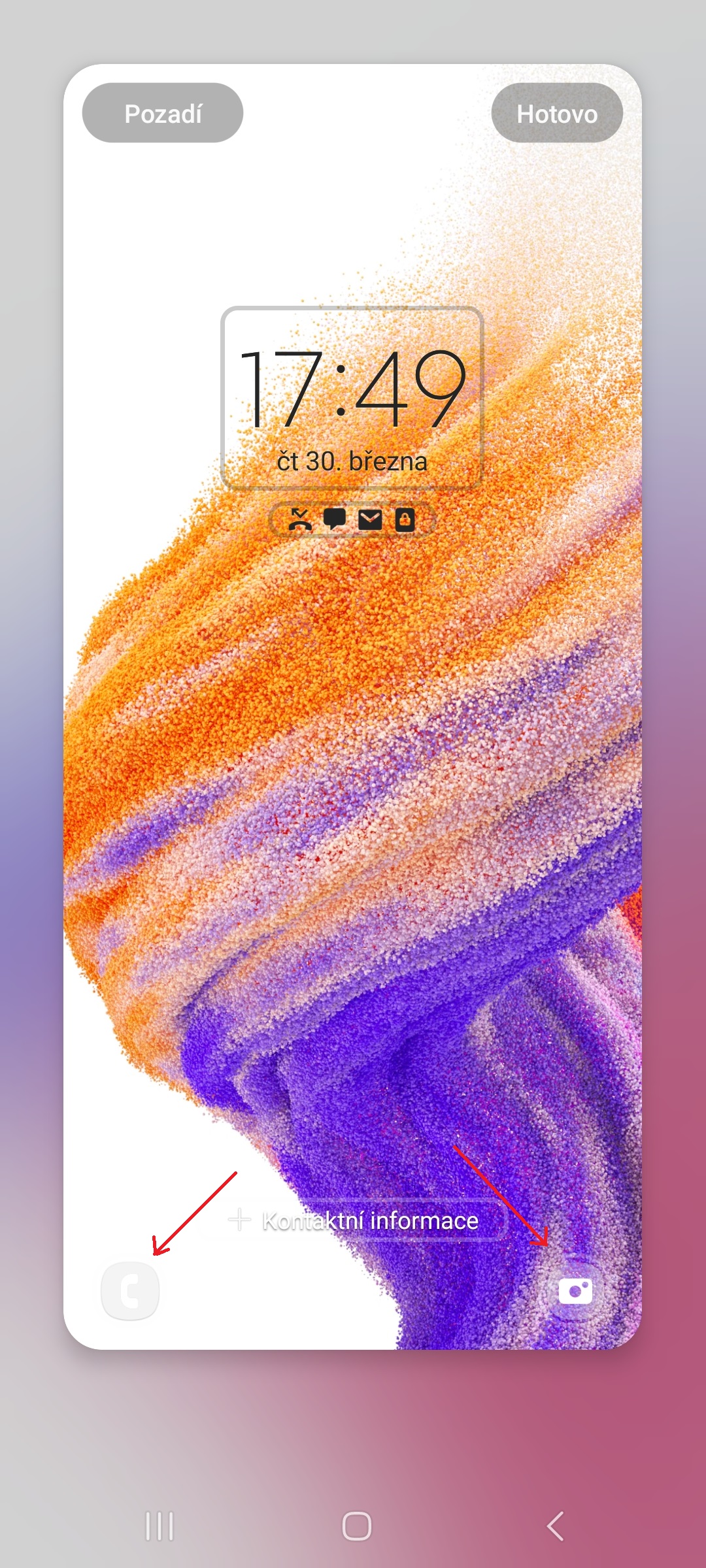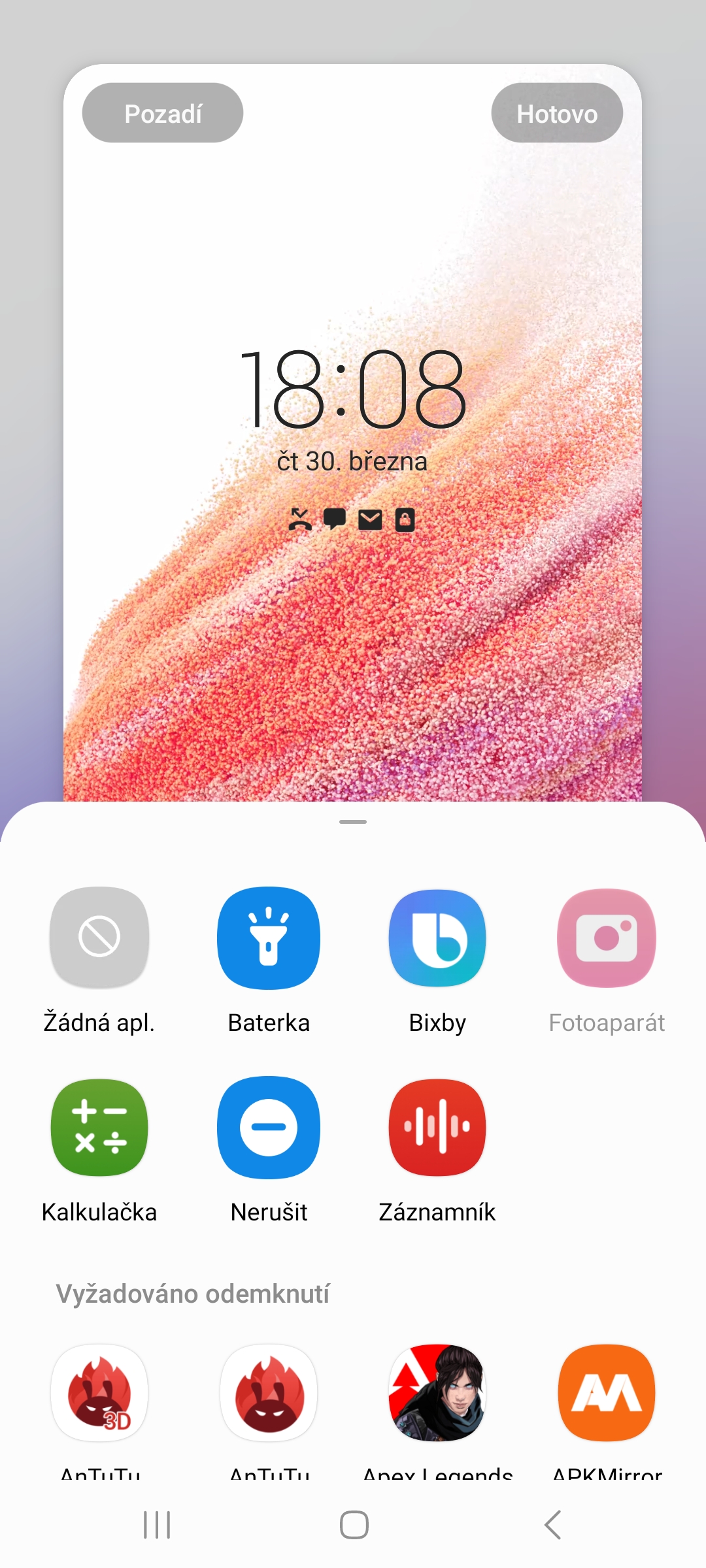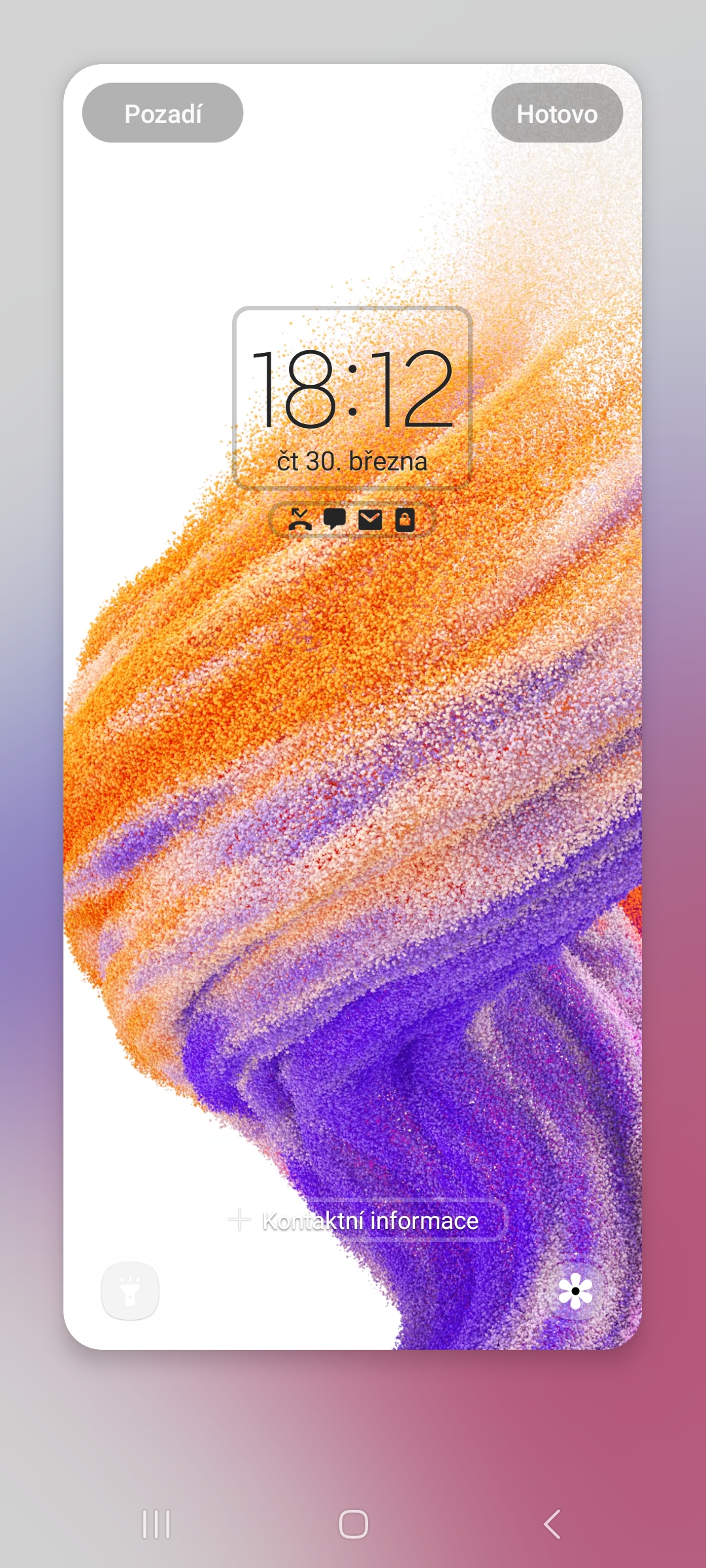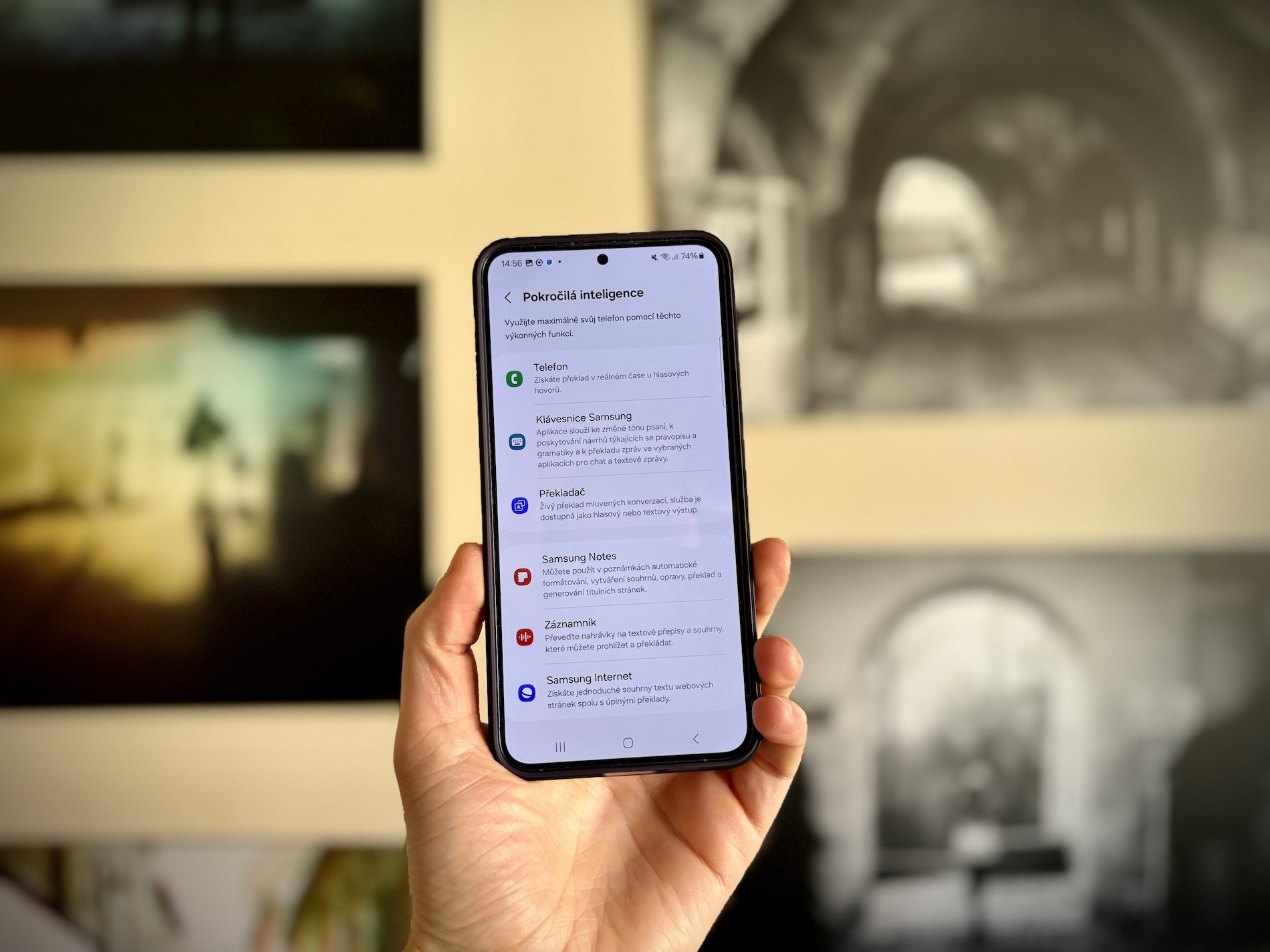Расширение One UI 5 содержит множество новых функций, одна из которых — возможность настройки экрана блокировки. Пользователи могут изменять многие его элементы, такие как обои, часы, текст, внешний вид уведомлений и многое другое. И почти каждый элемент предлагает множество возможностей. Это как домашний экран. Все, что доступно на экране блокировки, можно настроить. Только некоторые элементы будут иметь меньше вариантов.
Вас может заинтересовать

Как поменять обои на экране блокировки
Первая и самая важная часть любой настройки — это обои. Обои — это своего рода визуальная «визитка» телефона, говорим ли мы об обоях экрана блокировки или домашнего экрана. В надстройку One UI 5 компания Samsung добавила несколько новых дополнений, которые выглядят действительно хорошо. Чтобы изменить обои экрана блокировки:
- Длительное нажатие на экран блокировки.
- Выберите вариант в левом верхнем углу Задний план.
- Выберите обои, которые хотите использовать, и в правом верхнем углу нажмите «сделано».
- Помимо обоев по умолчанию, вы можете использовать фото или видео на экране блокировки, а также есть возможность установить динамический экран блокировки, при котором новое изображение появляется при каждом включении экрана.
Как изменить часы на экране блокировки
Часы — главная особенность экрана блокировки. Экран блокировки не был бы экраном блокировки без часов. Их цель — показать время без необходимости разблокировать телефон. Чтобы изменить часы на экране блокировки:
- Длительное нажатие на экран блокировки.
- Нажмите на часов.
- Выберите стиль, шрифт и цвет по своим предпочтениям или в соответствии с обоями и нажмите «сделано».
- Вы также можете изменить размер часов жестом. пинч-на-зум.
Как изменить внешний вид уведомлений на экране блокировки
Вы также можете настроить внешний вид уведомлений на своем телефоне One UI 5. Вы можете выбрать, хотите ли вы отображать только значки уведомлений или полные уведомления, или не отображать их. Вы можете изменить внешний вид уведомлений следующим образом:
- Длительное нажатие на экран блокировки.
- Нажмите на пространство с уведомлениями, который расположен прямо под часами.
- Выберите, хотите ли вы, чтобы уведомления имели форму значка или отображались полностью («Подробности"). Кроме того, вы можете изменить их прозрачность и, если вы выбрали опцию «Подробнее», также включить/выключить эту функцию. Автоматически инвертировать цвет текста, который инвертирует цвет текста уведомления в соответствии с цветом фона.
Как установить собственный текст на экране блокировки
Вы также можете добавить на экран блокировки собственный текст, включая цифры и смайлы. Вот как это сделать:
- Длительное нажатие на экран блокировки.
- Внизу экрана нажмите «Контакт informace».
- Введите то, что вам нужно, и нажмите «сделано».
Как изменить ярлыки приложений на экране блокировки
На экране блокировки помимо всего этого есть возможность менять ярлыки приложений. По умолчанию здесь вы увидите ярлыки камеры и приложений для звонков. Вот как их изменить:
- Длительное нажатие на экран блокировки.
- Нажмите слева или внизу справа первый представитель и вместо этого выберите приложение, отличное от камеры или звонка. Сделайте то же самое для второго значка и нажмите «сделано". С помощью Good Lock можно установить более двух ярлыков.