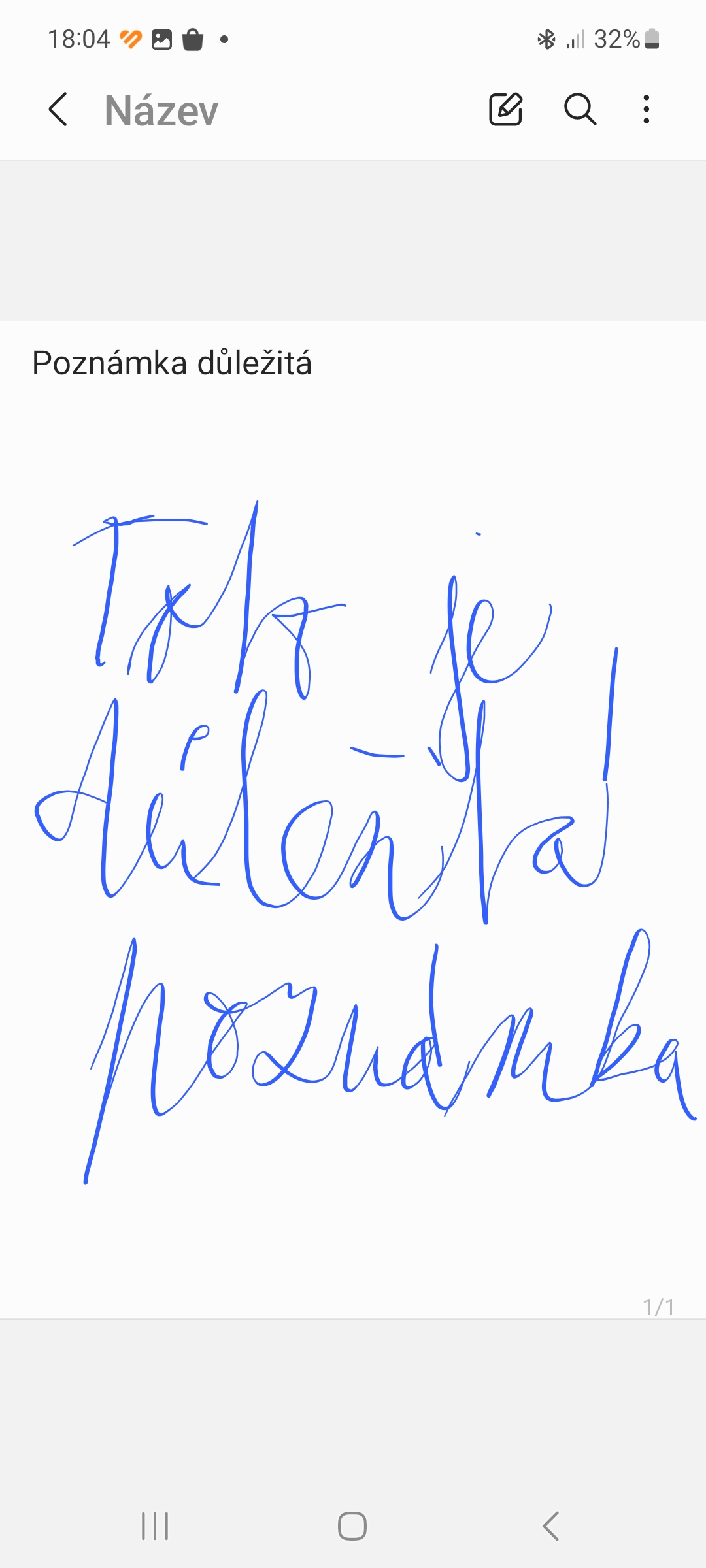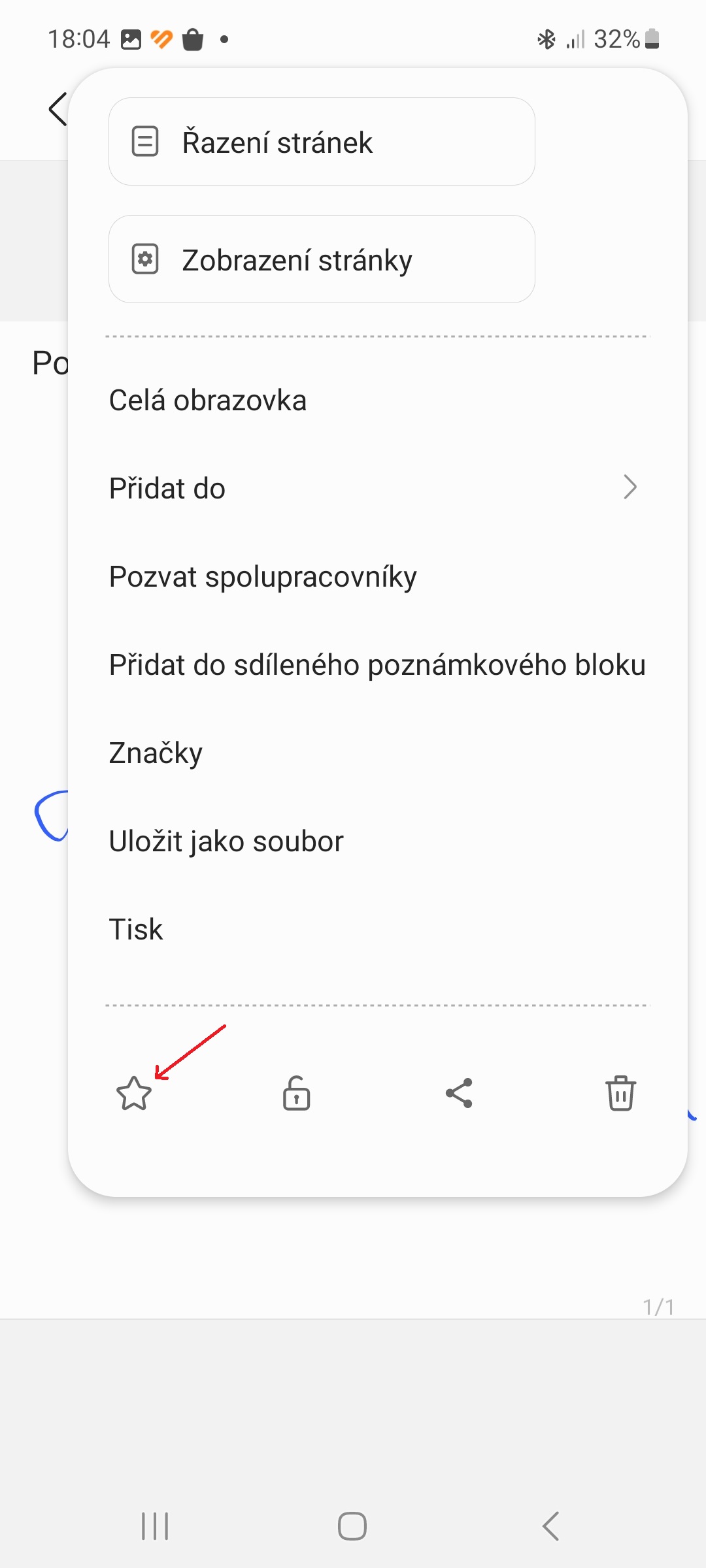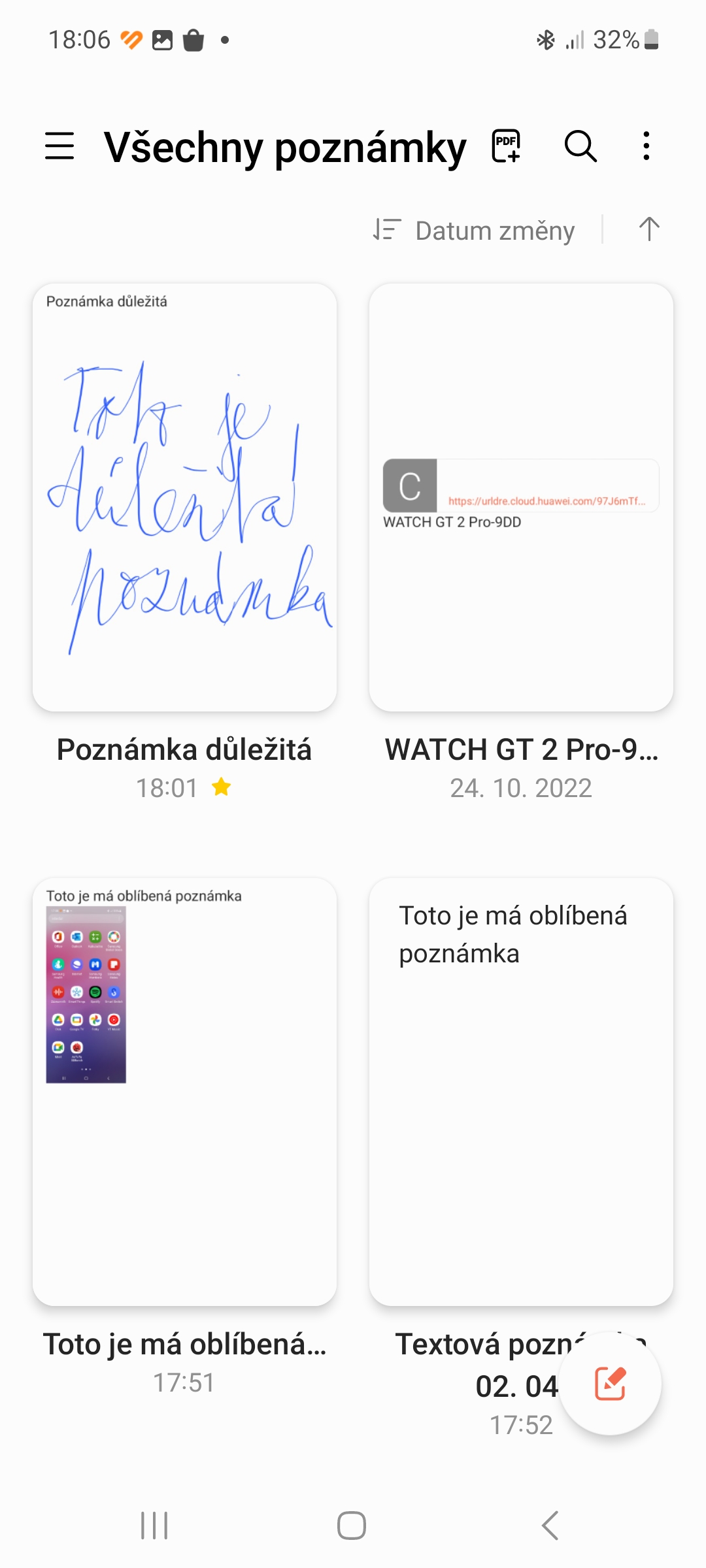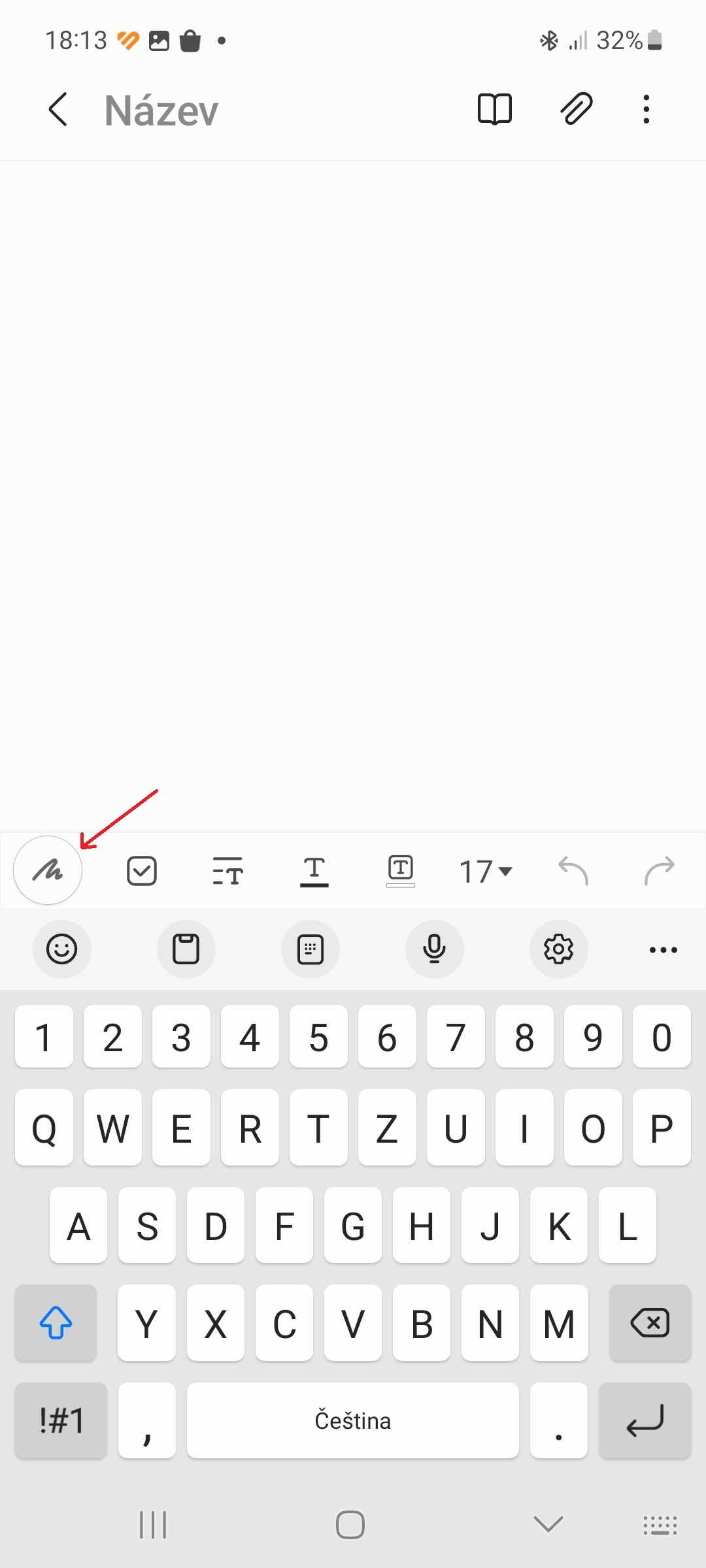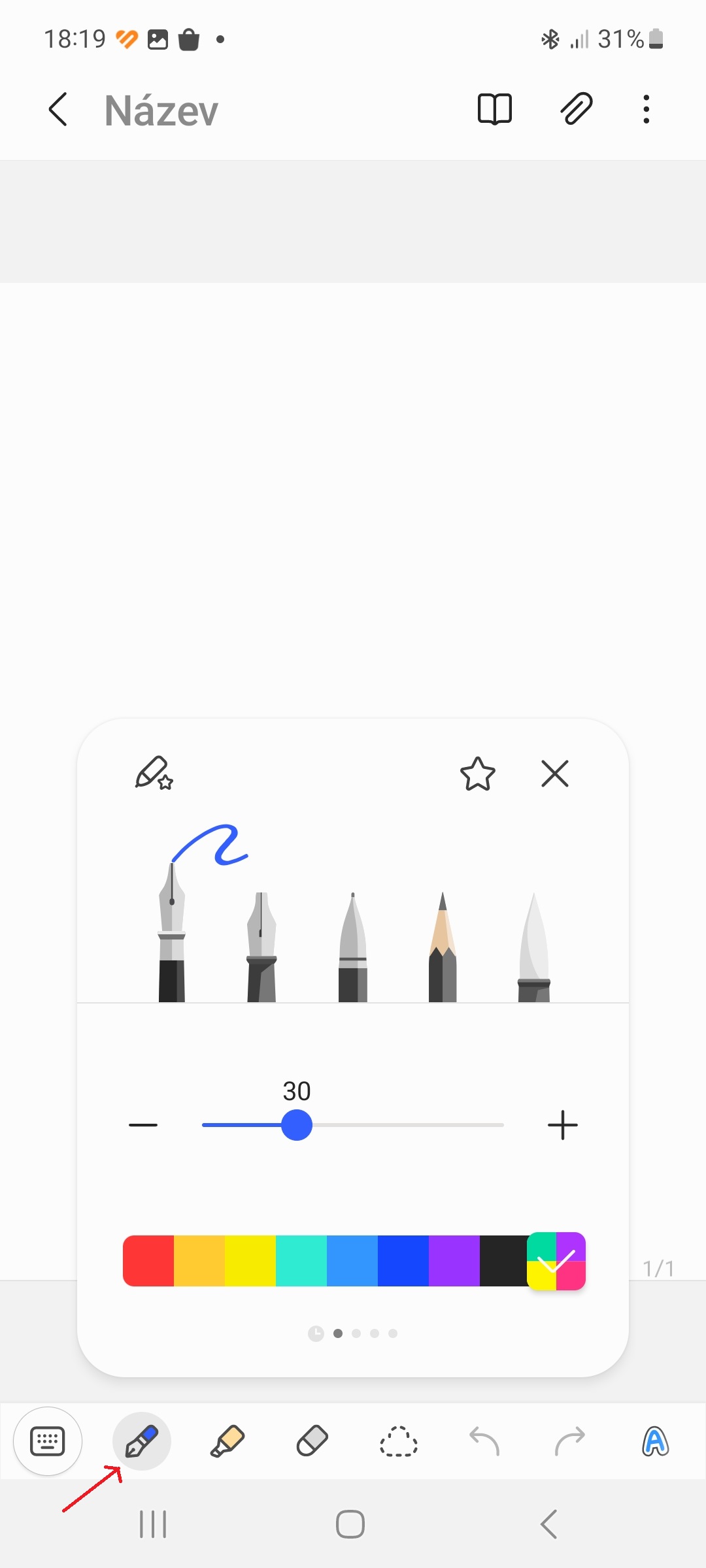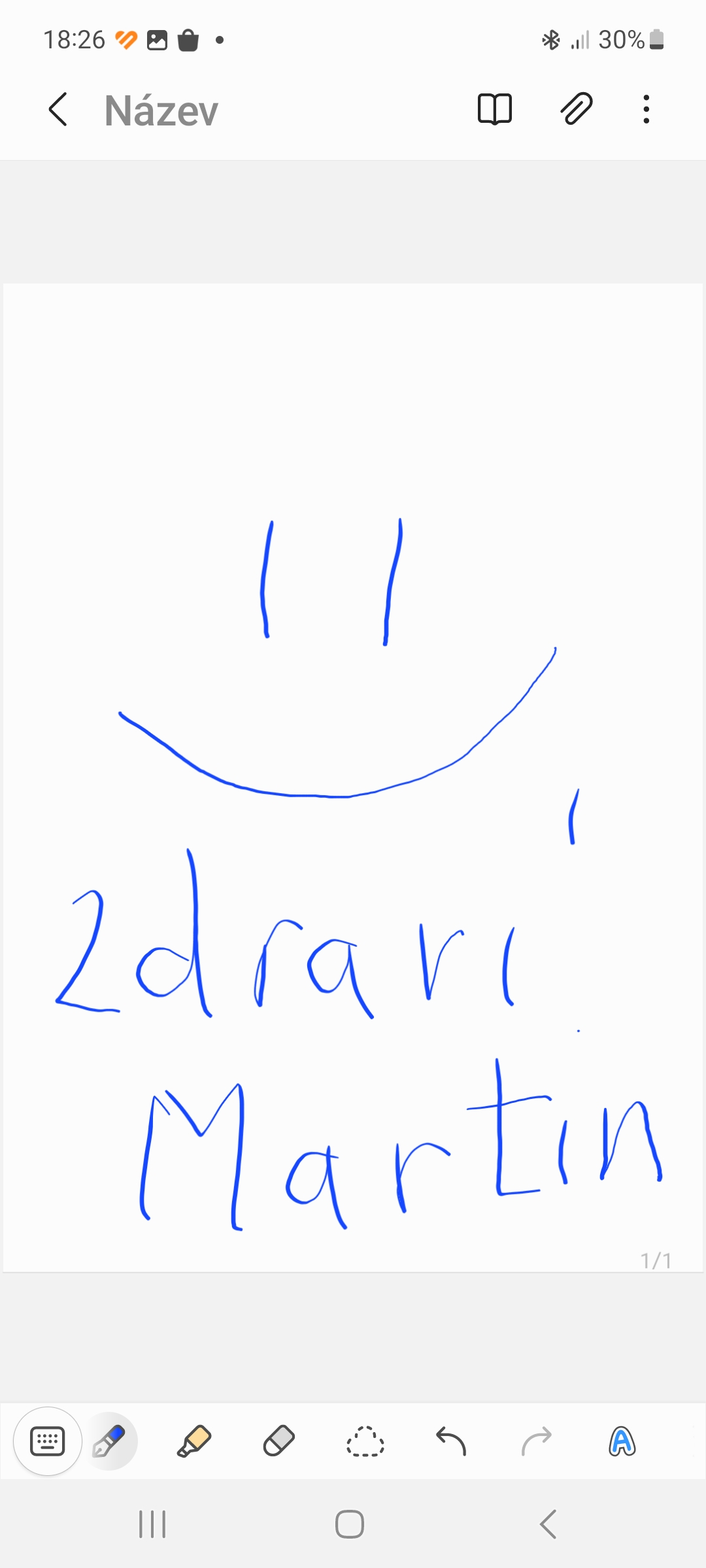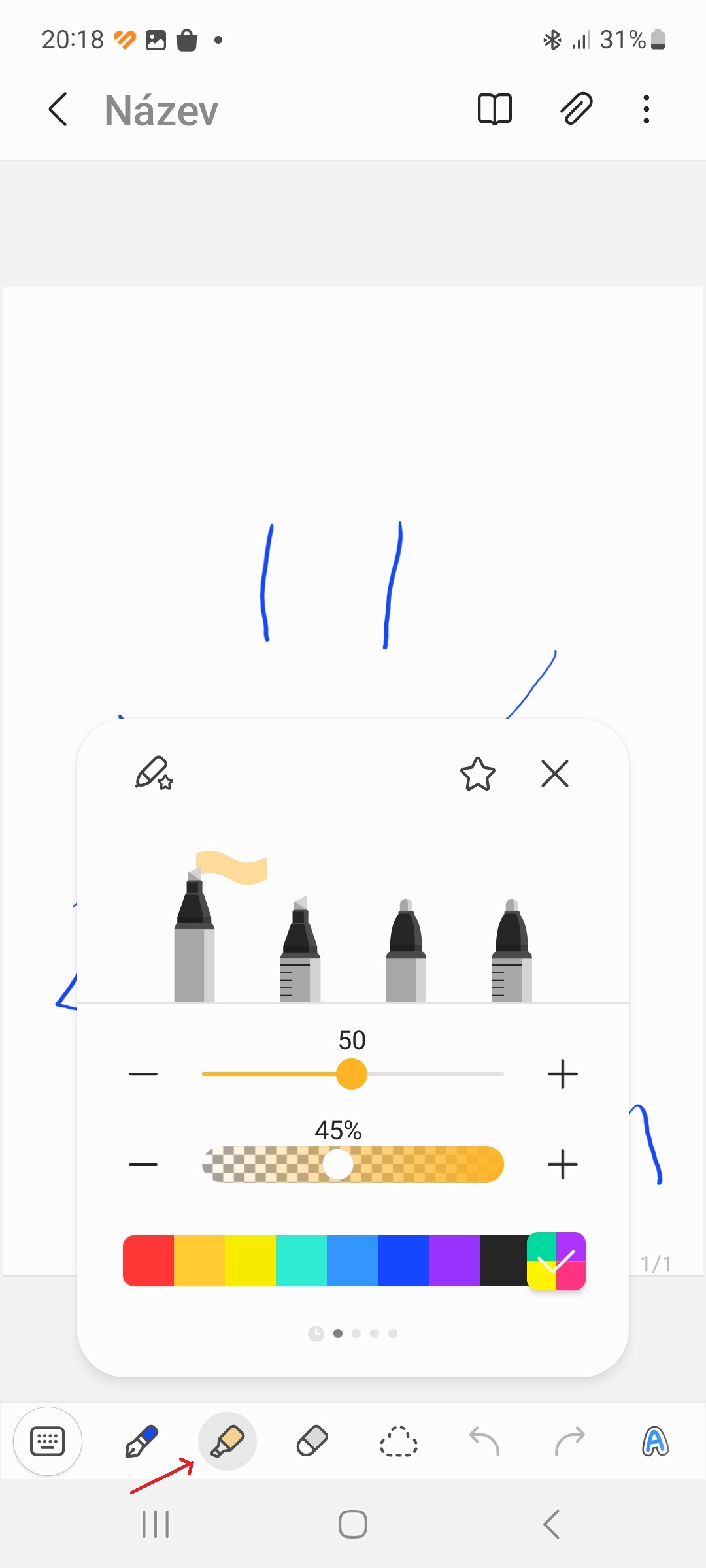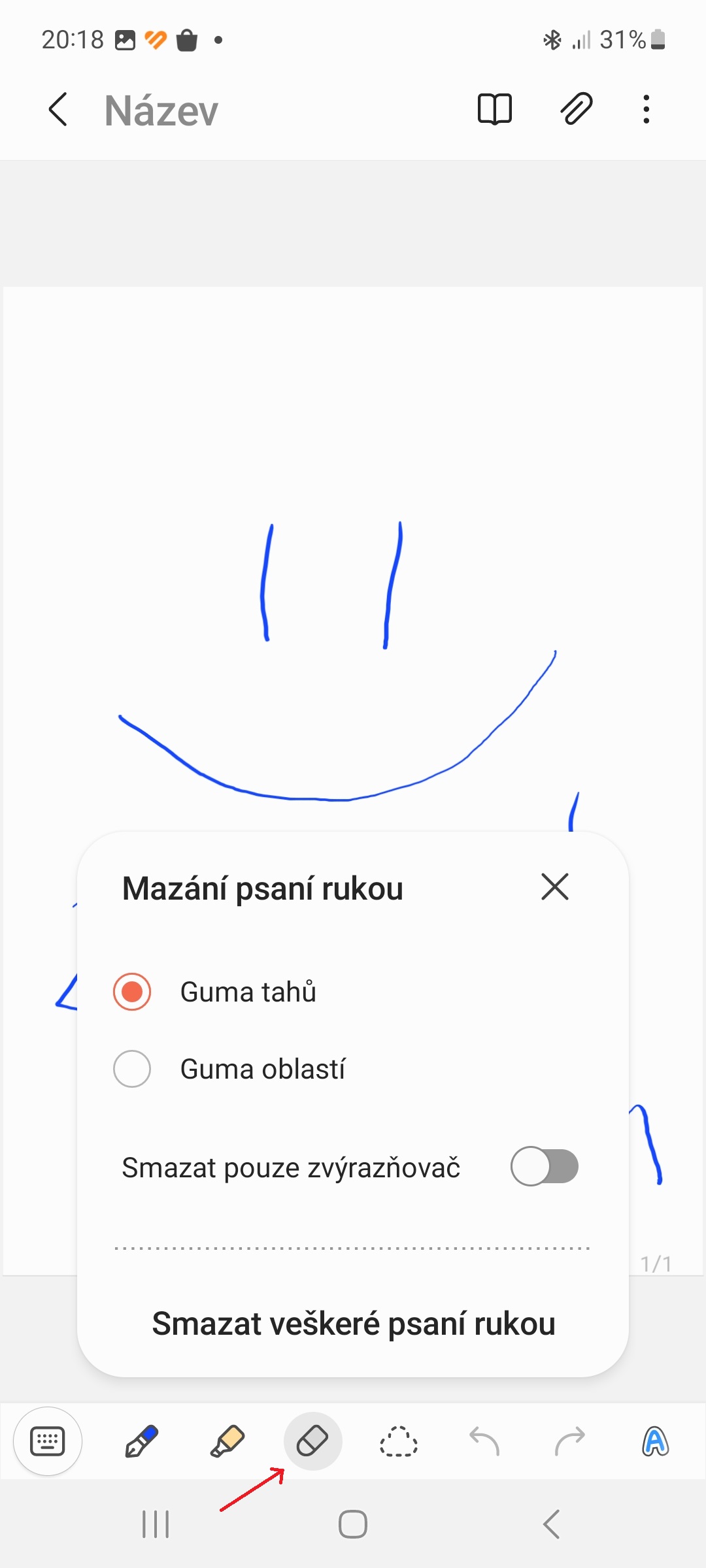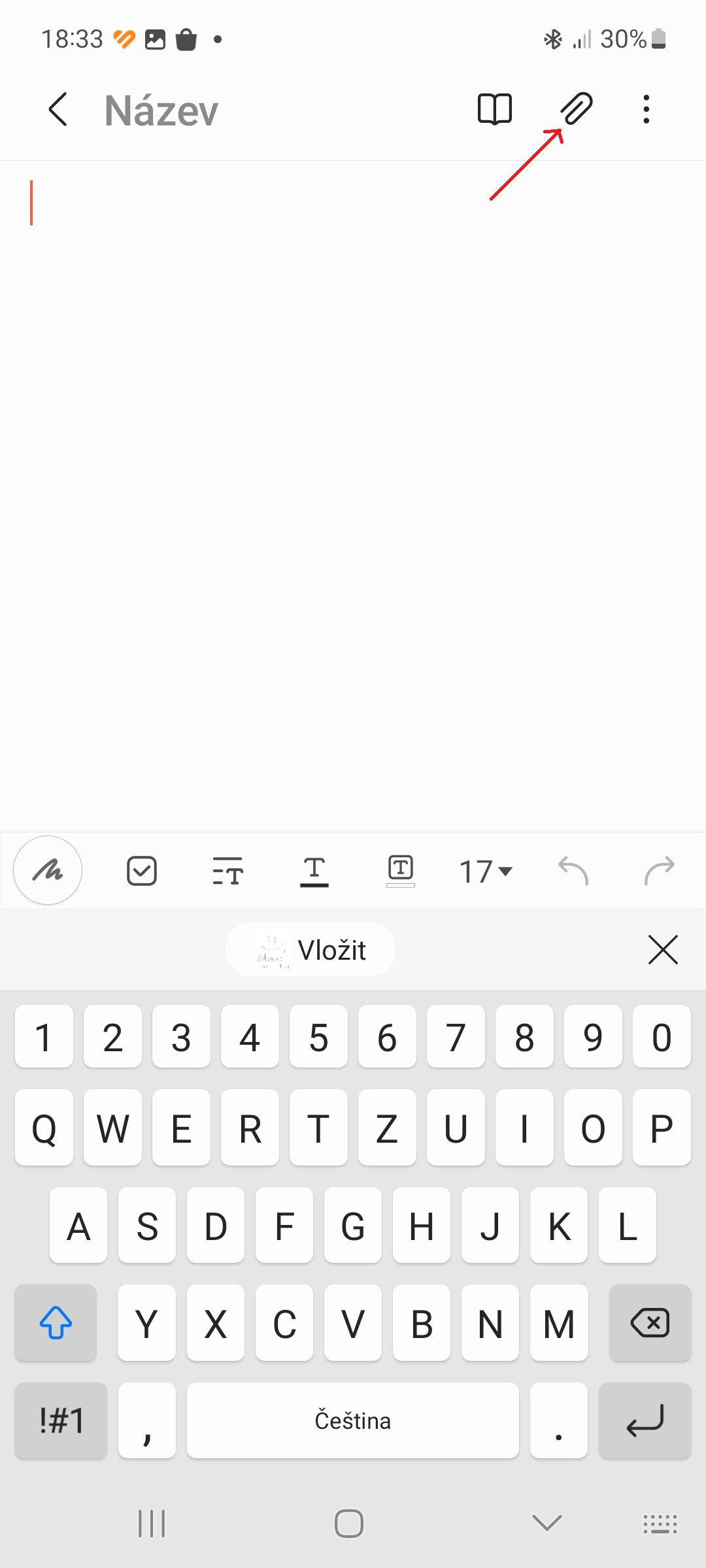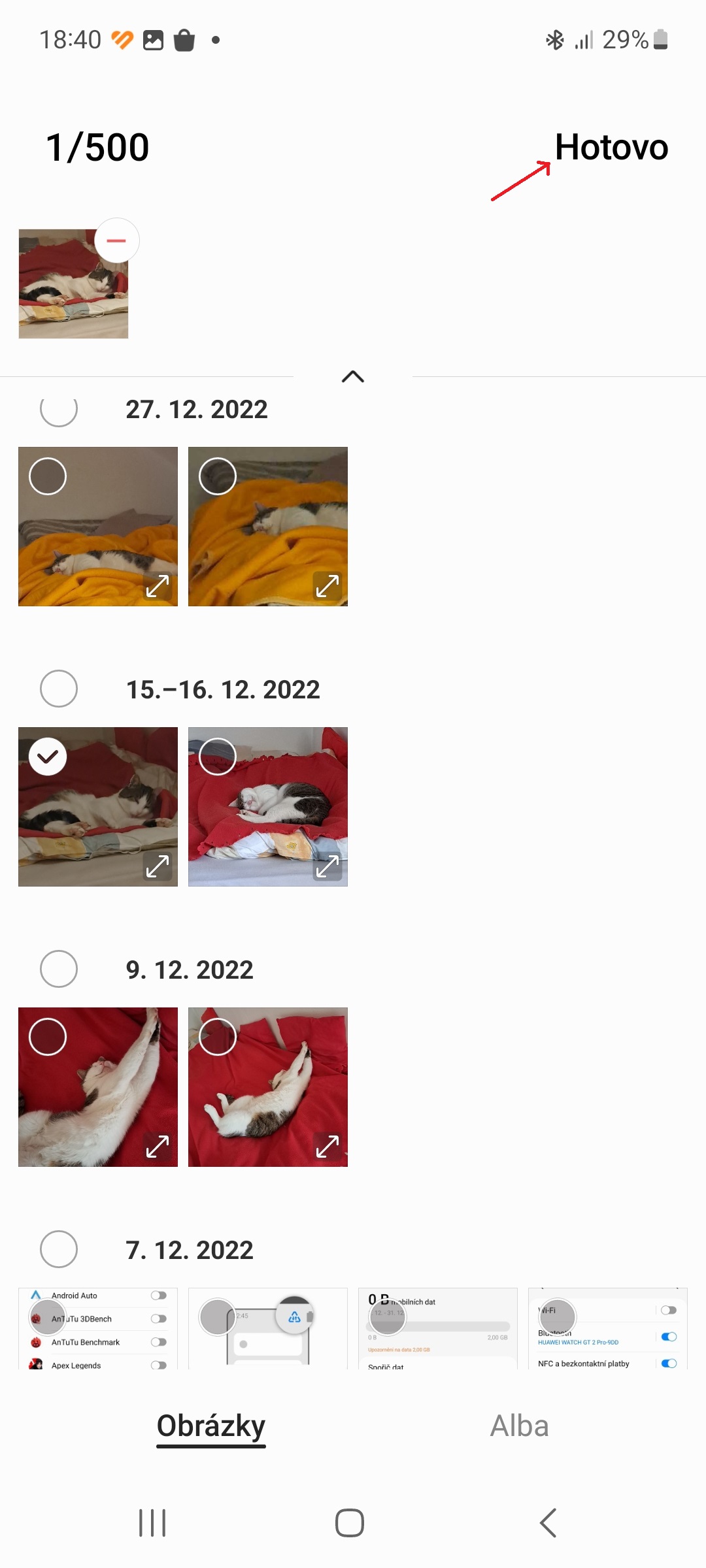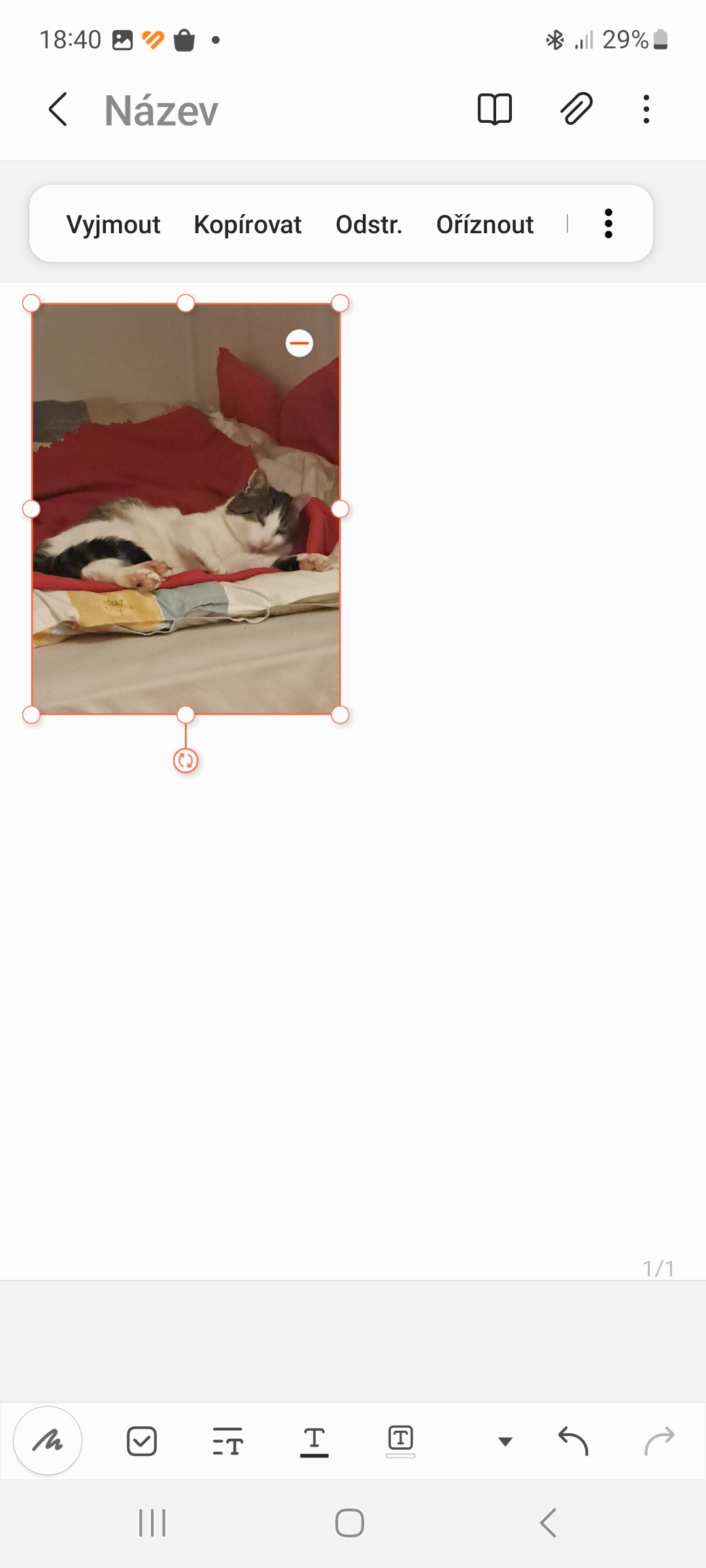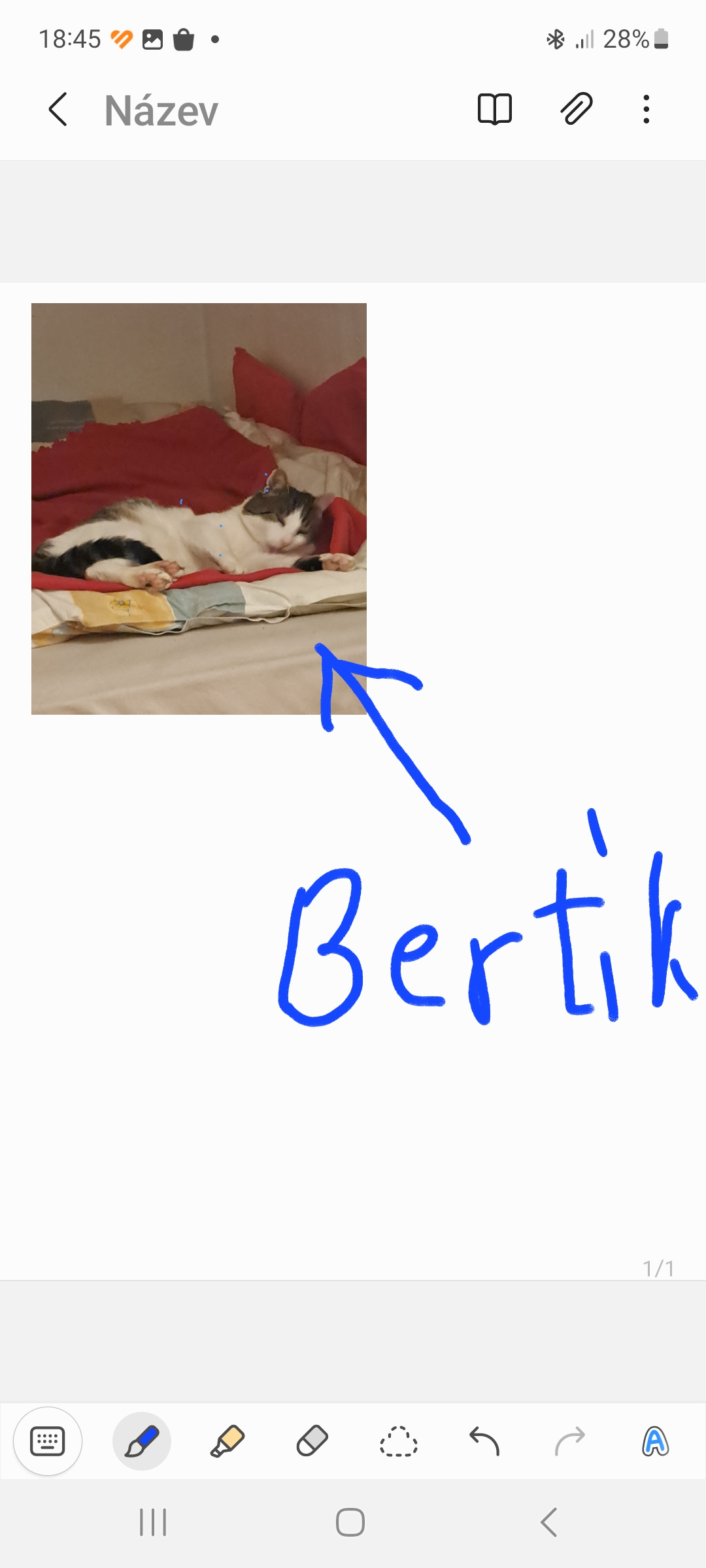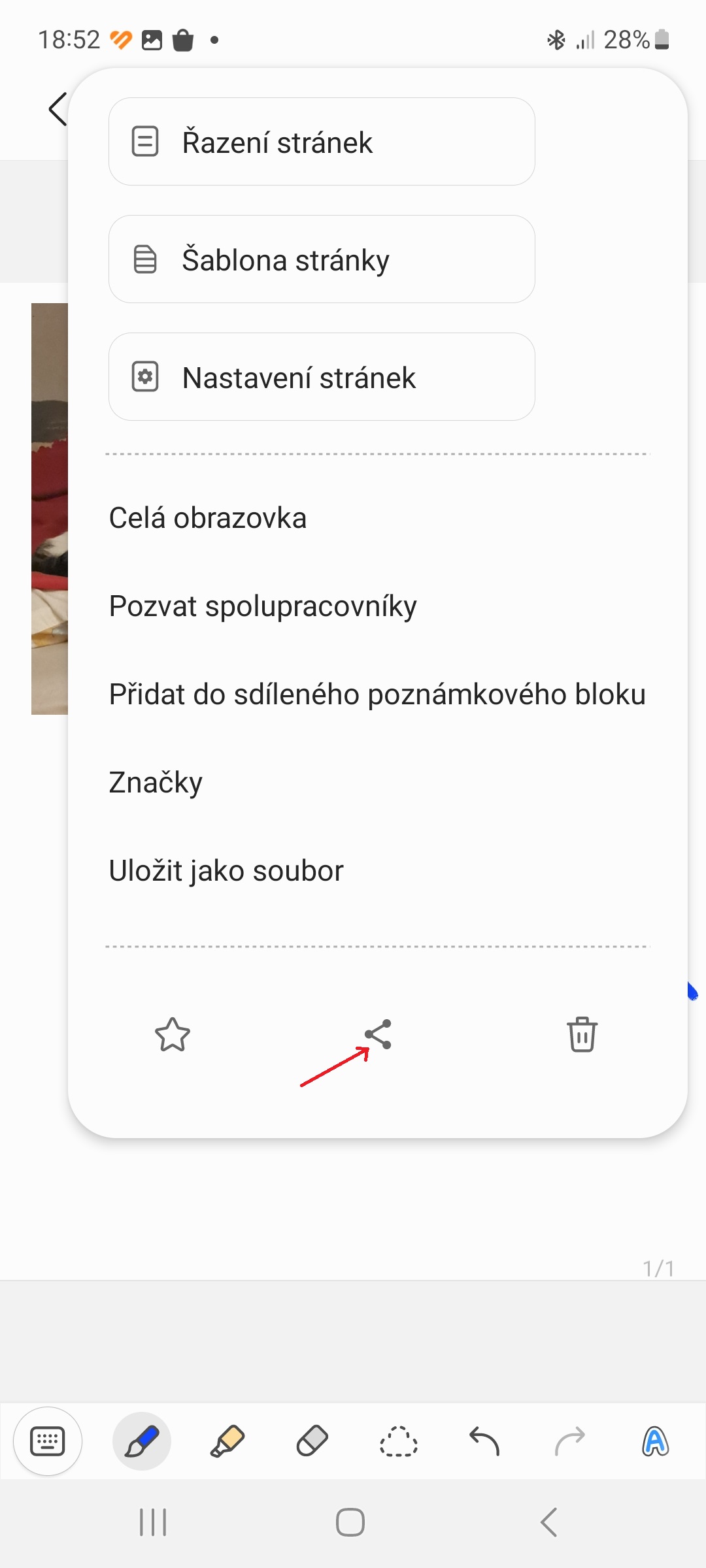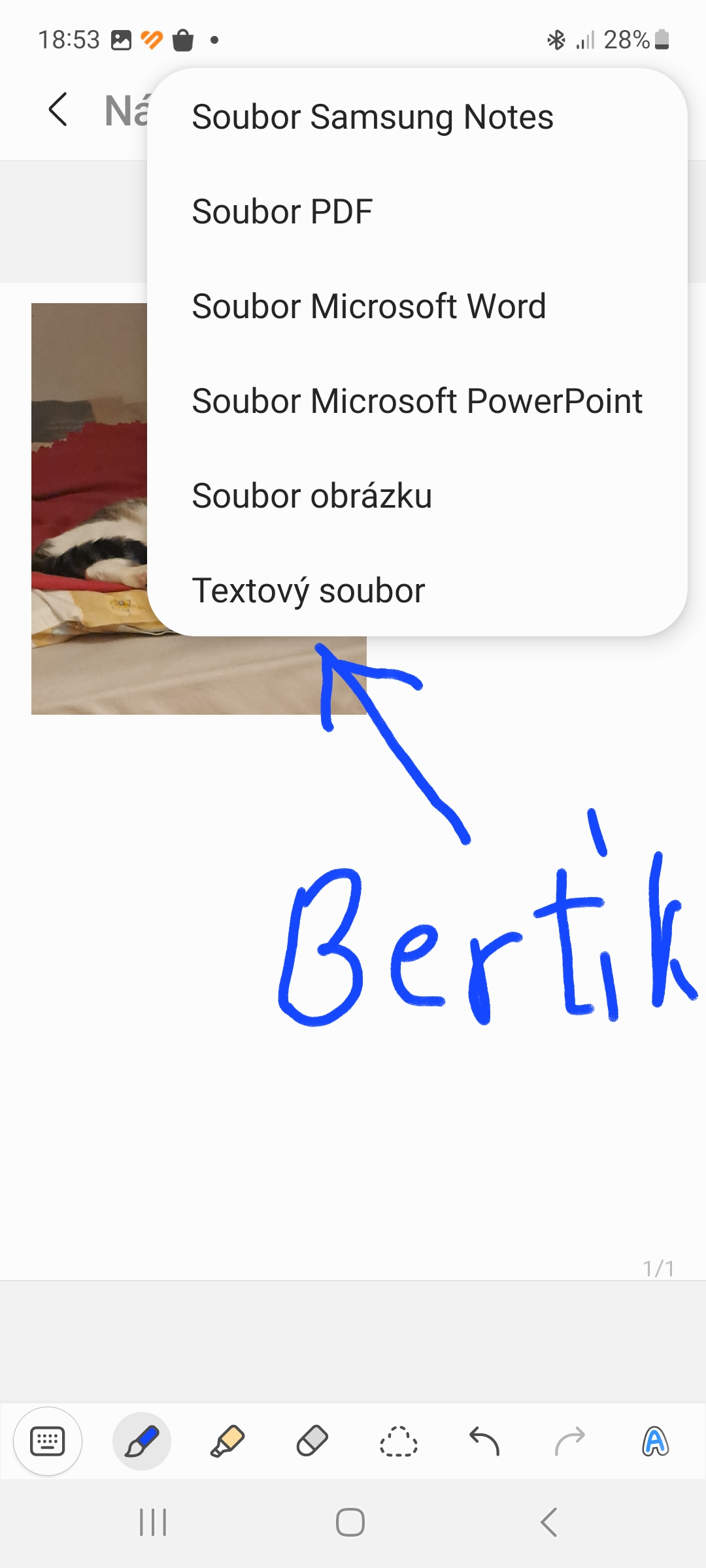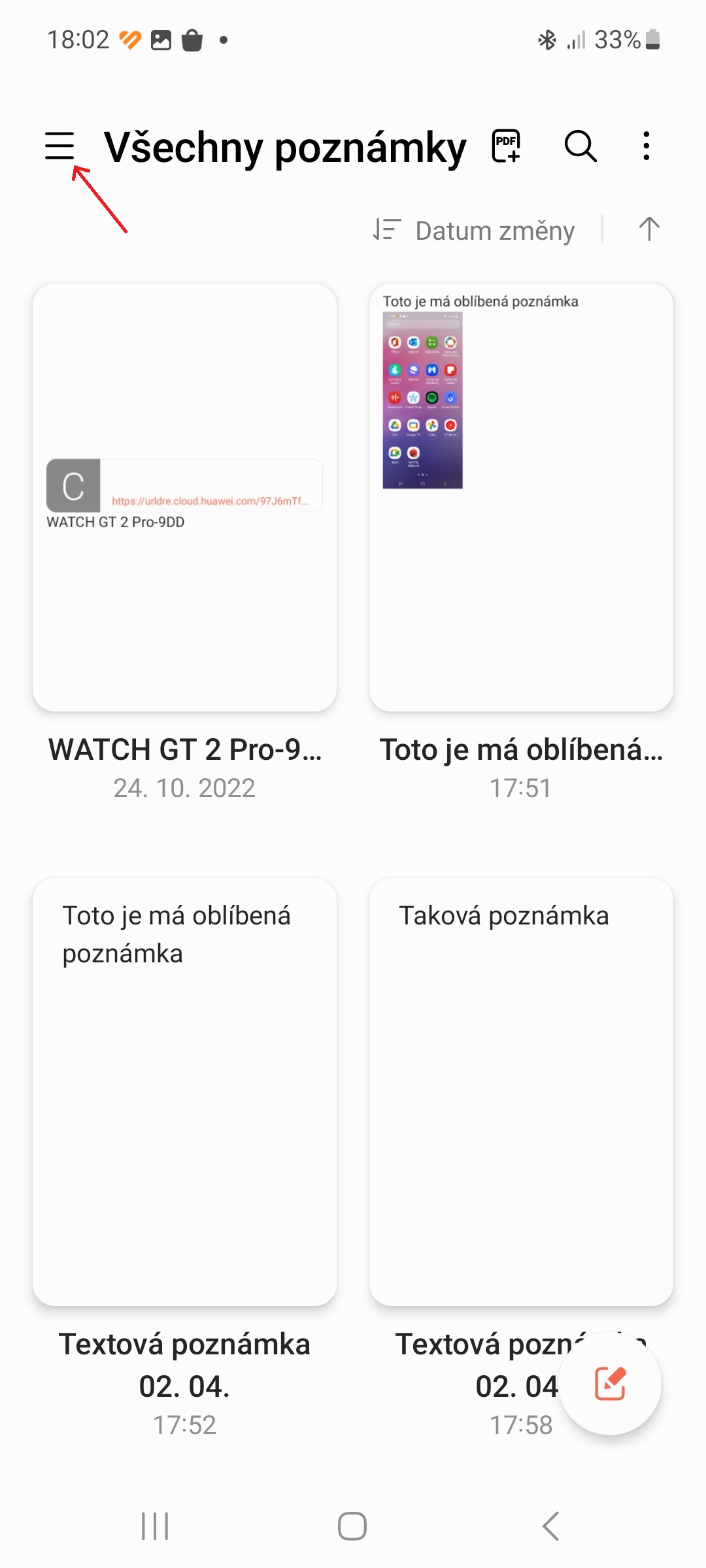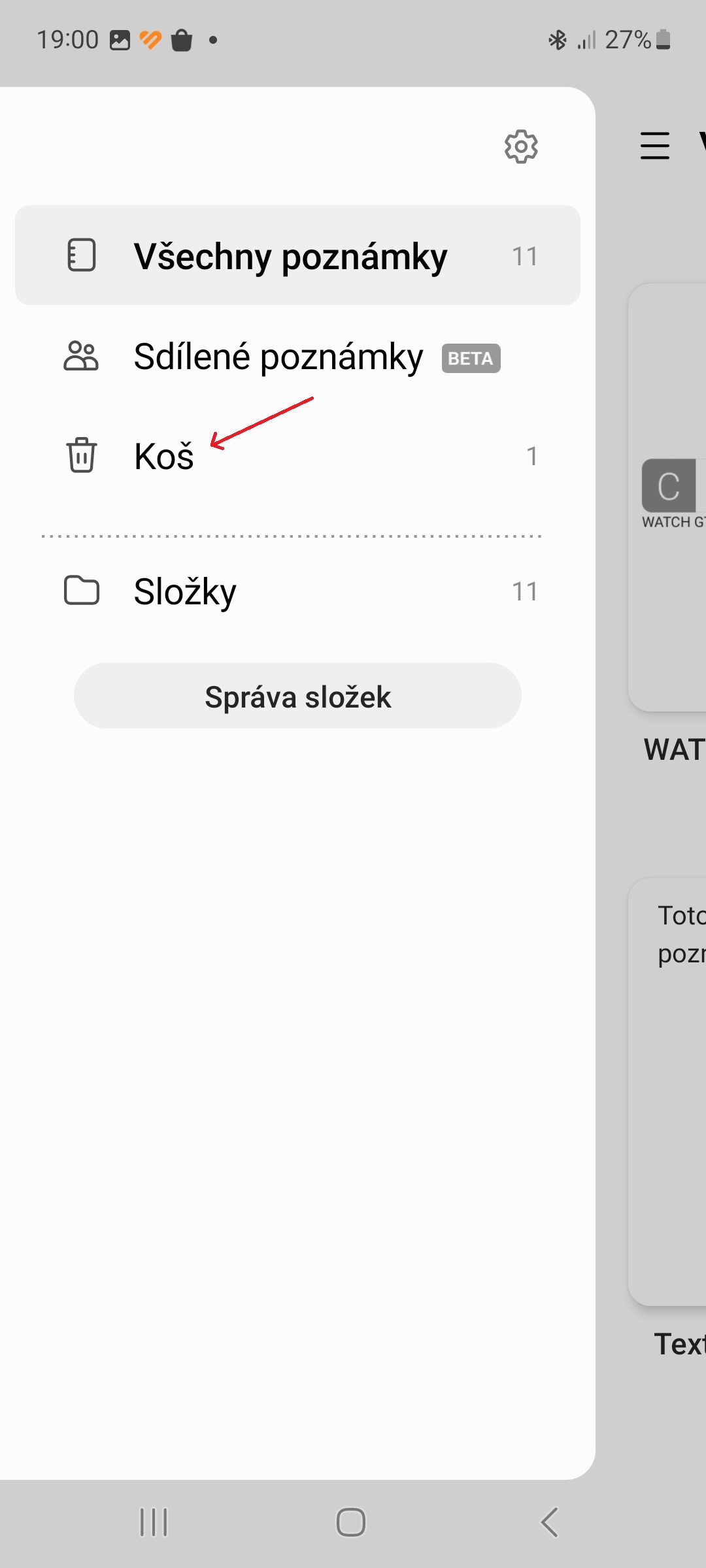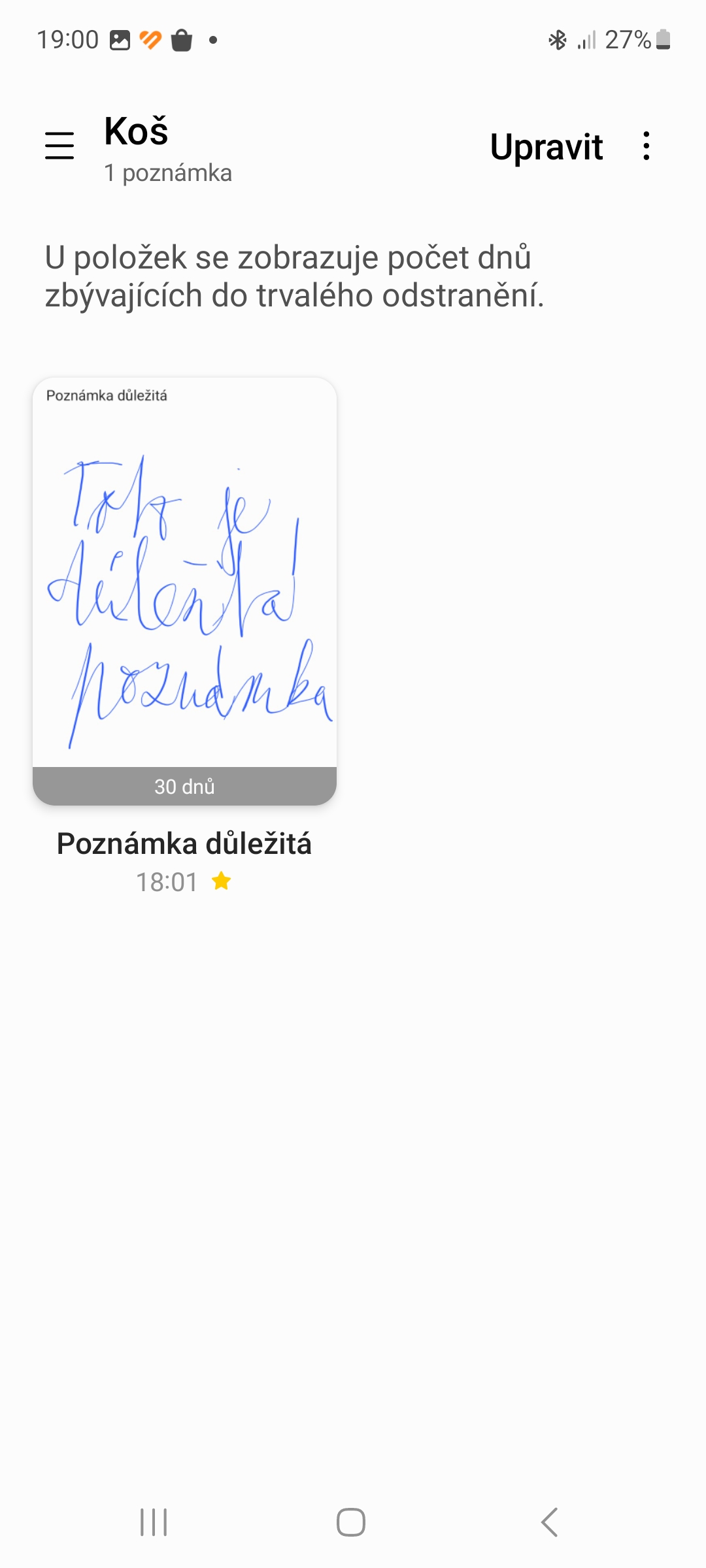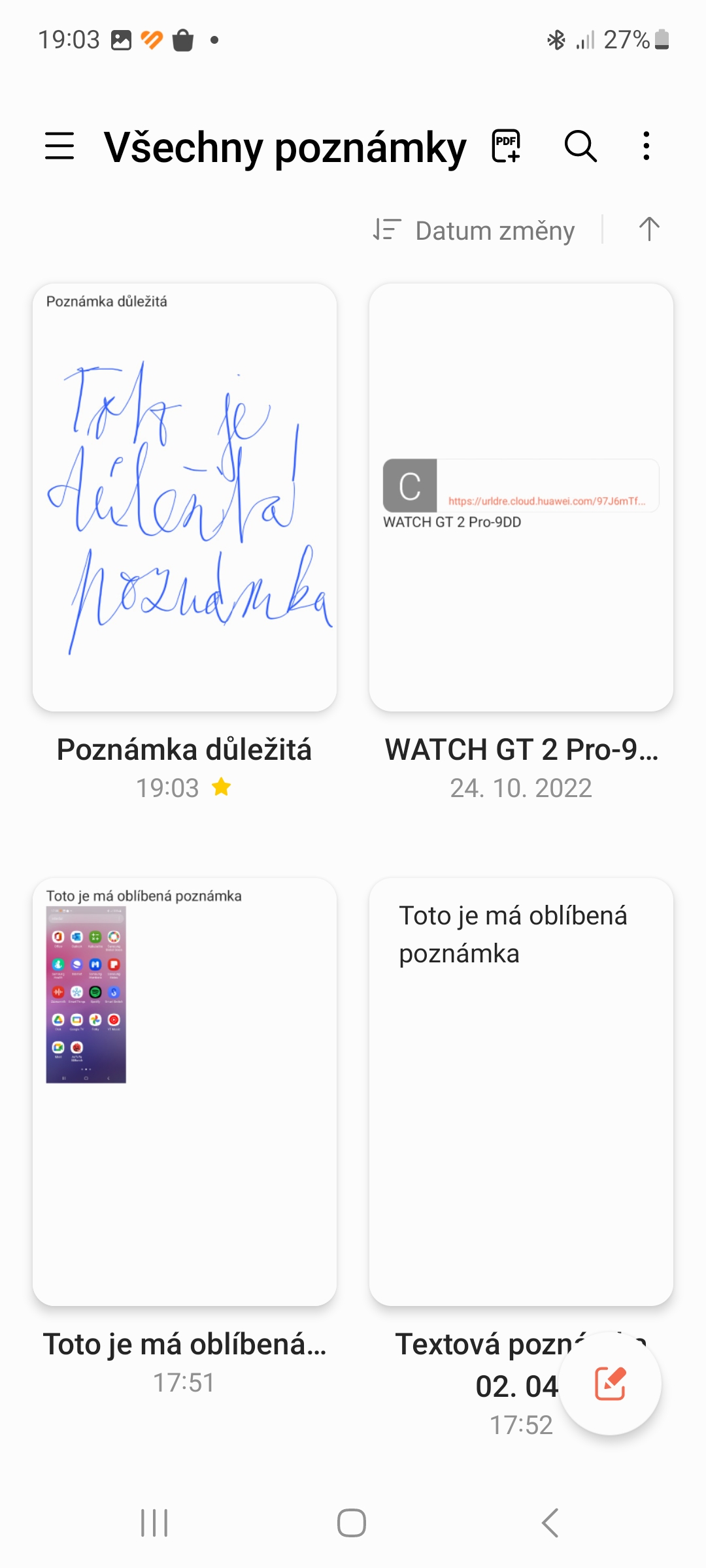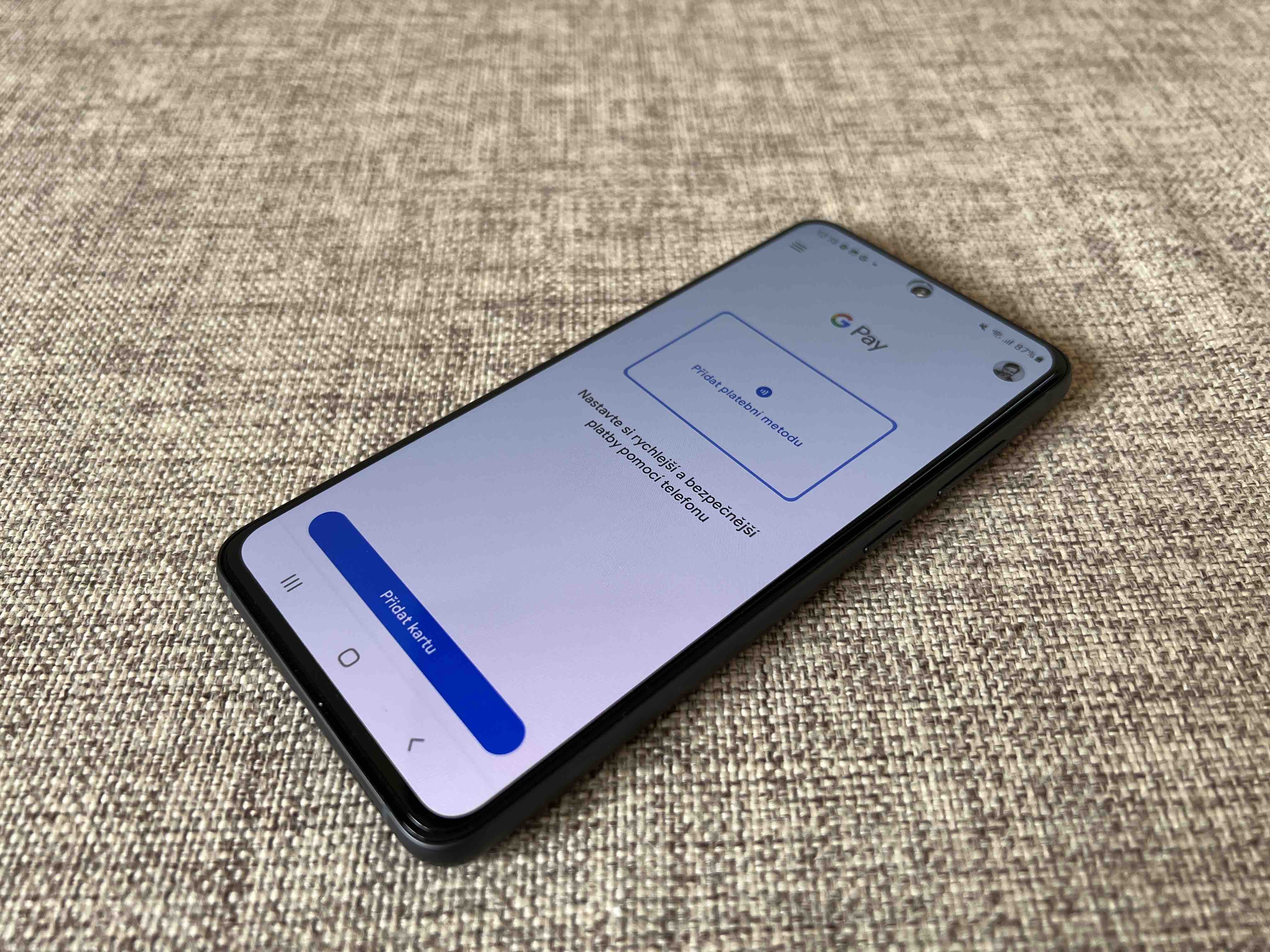Samsung Notes — приложение для создания заметок, предустановленное на большинстве устройств. Galaxy. Существует множество отличных альтернатив, но пользователи телефонов и планшетов корейского гиганта не должны упускать из виду этот простой и эффективный инструмент. Вот 5 советов и подсказок для Samsung Notes, которые обязательно пригодятся.
Вас может заинтересовать
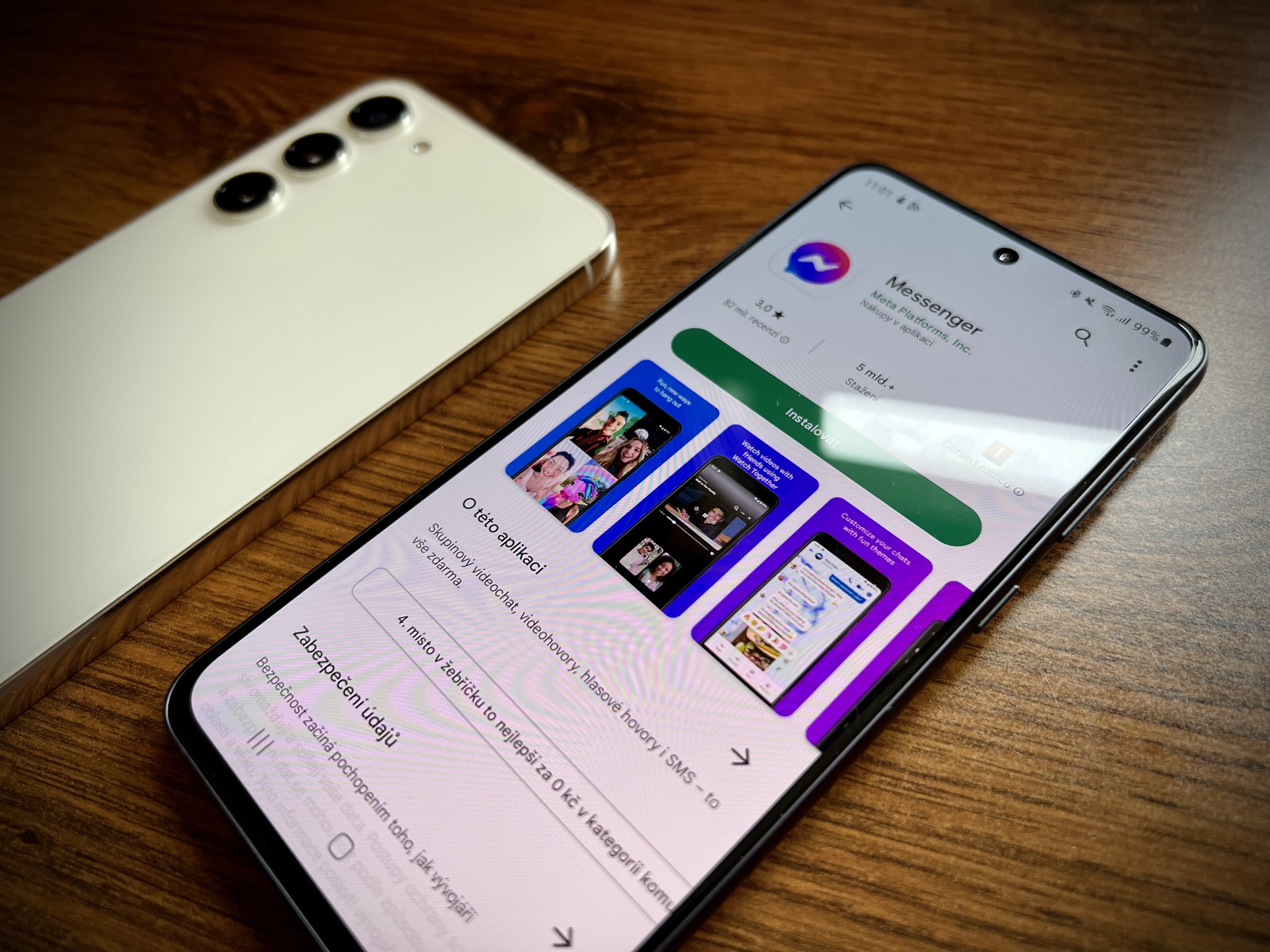
Добавить заметку в избранное
Организационные инструменты в Samsung Notes полезны, особенно если у вас накапливаются невыполненные задачи. Для таких случаев существует функция «Избранное».
- В правом верхнем углу коснитесь значка три точки.
- Выберите вариант Закрепить избранное вверху.
- Выберите заметку, которую хотите добавить в избранное, и коснитесь значка с тремя точками в правом верхнем углу.
- В левом нижнем углу коснитесь значка звездочки.
- Теперь эта заметка (или несколько заметок) появится в верхней части экрана, чтобы вы ее не пропустили.
Настройка пера, маркера и ластика
Вы можете настроить виртуальное перо в Samsung Notes в соответствии со своими потребностями. То же самое касается настроек выделения и ластика. Делаете ли вы заметки, заметки для работы или просто хотите рисовать, вас ждут подходящие предустановленные ручки.
- На странице заметки коснитесь значка рисунок.
- Нажмите значок груша.
- Выберите нужную настройку.
- Сделайте то же самое с маркером и ластиком.
Импортируйте фотографии/изображения и прикрепляйте аннотации.
Одной из наиболее недооцененных функций Samsung Notes является поддержка аннотаций. Эта функция пригодится, если у вас есть фотография, изображение или PDF-документ, требующий комментария или другой формы аннотации.
- На странице заметки коснитесь значка файл вложения.
- Выберите нужный файл (и при необходимости включите разрешения).
- Нажмите на сделано.
- Нажмите на значок рисунка и на файл (изображение, фотографию, PDF-файл...) и прикрепите к нему комментарий, пояснение, примечание и т. д.
Делитесь файлами с другими
Совместное использование файлов является важной функцией, когда речь идет о цифровом сотрудничестве. Samsung Notes позволяет легко обмениваться страницами заметок, используя файлы разных типов. Чтобы поделиться заметкой с кем-либо, выполните следующие действия:
- Откройте страницу заметки и коснитесь значка три точки.
- Выберите значок сдилени.
- Выберите тип файла (в нашем случае «Файл изображения»).
- Выберите приложение, через которое вы хотите поделиться файлом (например, коммуникационные приложения или службы обмена).
Восстановление удаленной заметки
Вероятно, вы случайно удалили важный файл. Это также может случиться с вами в Samsung Notes. В приложении на этот случай есть функция, которая возвращает заметку обратно в течение 30 дней.
- Нажмите значок в левом верхнем углу три горизонтальные линии.
- Выберите вариант Корзина.
- Выберите заметку, которую хотите восстановить, и нажмите кнопку Восстановить.