Клавиатура является неотъемлемой частью каждого смартфона. В Samsung это прекрасно понимают, поэтому обогатили встроенную клавиатуру множеством возможностей настройки. У каждого из нас разные предпочтения, предпочтения и возможности, поэтому клавиатура Samsung пытается привлечь широкую аудиторию, определяя ее точно в соответствии с потребностями каждого. Итак, здесь вы найдете 5 советов и рекомендаций по использованию клавиатуры Samsung, которые вам обязательно стоит попробовать.
Увеличение или уменьшение масштаба клавиатуры
Независимо от того, большие у вас или маленькие пальцы, печатать на клавиатуре стандартного размера может быть немного неудобно. Клавиатура Samsung упрощает работу, предоставляя вам возможность изменить размер по умолчанию. Просто зайди в регулировка -> Общее руководство -> настройки клавиатуры самсунг -> Размер и прозрачность. Здесь все, что вам нужно сделать, это потянуть за синие точки и расположить клавиатуру так, как вам нужно, даже вверх и вниз.
Изменение раскладки клавиатуры
Querty является признанным стандартом раскладок клавиатуры, но по разным причинам он породил и другие раскладки. Например, Azerty больше подходит для написания на французском языке, а раскладка Qwertz больше подходит для немецкого и, конечно, для нас. Клавиатура Samsung предлагает ряд настроек для настройки ее раскладки на случай, если у вас есть другие языковые предпочтения. Вы можете переключаться между стилем Qwerty по умолчанию, Qwertz, Azerty и даже раскладкой 3×4, известной по классическим кнопочным телефонам. В меню клавиатура самсунг звольте Языки и типы, где вы просто нажимаете Čeština, и вам будет предоставлен выбор.
Включите жесты для более плавного набора текста
Клавиатура Samsung поддерживает два жеста управления, но позволяет активировать одновременно только один. Вы можете найти эту опцию в клавиатура самсунг a Проведите, коснитесь и оставьте отзыв. Когда вы нажимаете на предложение здесь Овл. элементы покрытия клавиатуры, здесь вы найдете выбор Проведите пальцем, чтобы начать печатать или Управление курсором. В первом случае вы вводите текст, перемещая палец по одной букве. Во втором случае водите пальцем по клавиатуре, чтобы переместить курсор туда, куда вам нужно. При включенном Shift вы также можете выделять текст этим жестом.
Изменить символы
Клавиатура Samsung обеспечивает прямой и быстрый доступ к некоторым часто используемым символам. Просто удерживайте клавишу с точкой, и под ней вы найдете еще десять символов. Однако вы можете заменить эти символы теми, которые используете чаще всего. Заходим в настройки клавиатуры и в раздел Стиль и планировка выберете Пользовательские символы. Затем в верхней панели вам останется лишь выбрать тот символ, который вы хотите заменить на тот, который отображается на клавиатуре ниже.
Настройте или отключите панель инструментов
В 2018 году Samsung также добавила к своей клавиатуре панель инструментов, которая появляется в полосе над ней. Есть смайлы, возможность вставить последний скриншот, определить раскладку клавиатуры, голосовой ввод текста или настройки. Некоторые элементы также скрыты в трехточечном меню. Нажав на нее, вы узнаете, что еще можно добавить на панель. Все также можно переставить в соответствии с тем, как вы хотите, чтобы меню отображалось. Просто зажмите палец на любой иконке и переместите ее.
Вас может заинтересовать

Однако панель инструментов присутствует не всегда. По мере ввода он исчезает, и вместо него появляются текстовые предложения. Однако вы можете легко переключиться в режим панели инструментов, нажав стрелку, указывающую влево, в верхнем левом углу. Если вам не нравится панель инструментов, вы можете отключить ее. Заходим в настройки клавиатуры и в раздел Стиль и планировка отключить эту опцию Панель инструментов клавиатуры. Если этот параметр отключен, в этом месте вы увидите только текстовые подсказки.




























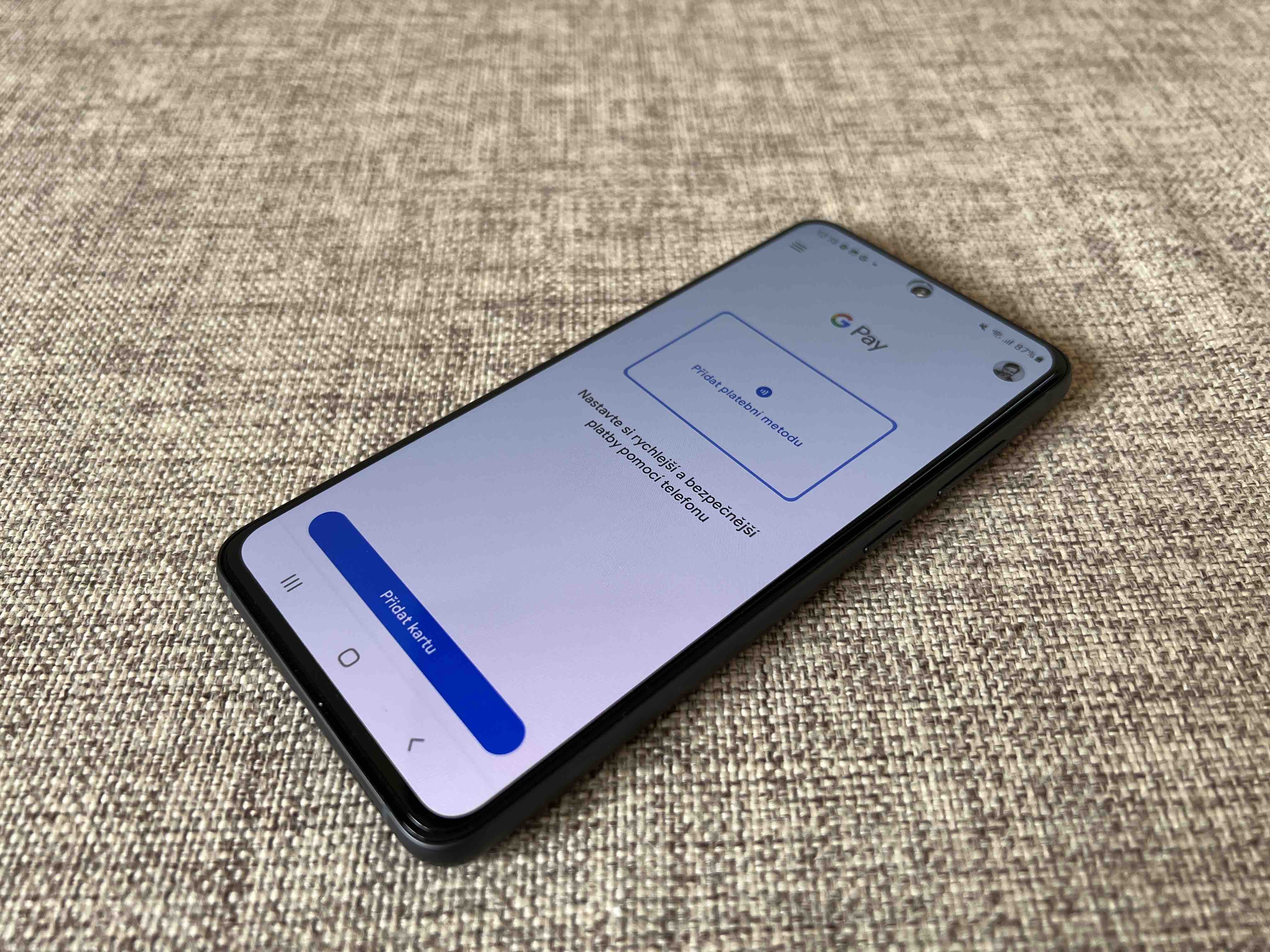

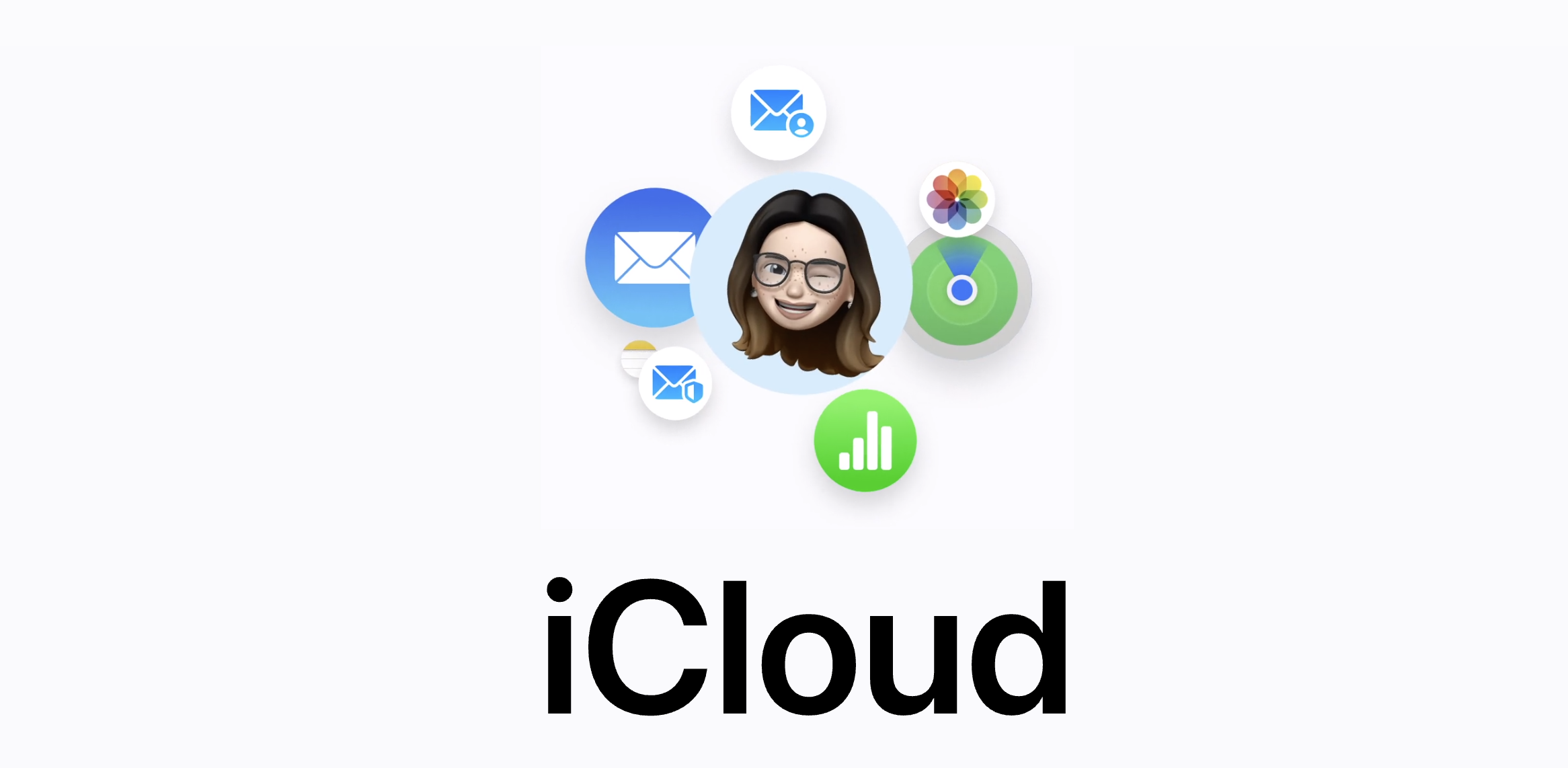

Здравствуйте, кто-нибудь знает, можно ли будет добавить на клавиатуру длину и символы моллюска, как это есть на iOS? Чтобы если я ввожу например букву Т и потом нажимаю ˇ, то пишет букву Ť? Спасибо
Попробуйте установить сторонние приложения, они обязательно смогут это сделать.
Спасибо за совет.
У меня есть кнопка с косой чертой на клавиатуре слева от пробела. Я заменил его запятой для разделения предложений, потому что использую этот символ чаще. Но каждый раз, когда клавиатура отображается снова, появляется косая черта. Почему настройка меняется сама собой? Раньше такая установка сохранялась. У меня есть android 12.
Это странно. Моя клавиатура это помнит…